Nouvel outil de correction de perspective
Vous vous souvenez que dans cet article, je vous avais présenté le logiciel ShiftN qui permet de corriger autmatiquement la perspective d'une photo. Sa simplicité d'utilisation est particulièrement agréable, mais il a l'inconvénient de son avantage: il choisit tout seul quelles lignes doivent être verticales et quelles lignes doivent être horizontales. Il arrive que ses choix ne soient pas parfaits et corriger manuellement ses paramètres est faisable mais compliqué.
Pour les cas où vous voudriez décider vous-même ce qui doit devenir horizontal et vertical, il existe désormais un outil très simple appelé PerspectiveImageCorrection. Il suffit de dessiner sur la photo d'origine un polygone sur la partie qui doit devenir un rectangle face à vous (la façade d'une maison ou celle d'une cathédrale, par exemple) et la transformation est immédiate. Je vous explique:
Commencez par aller sur la page de SourceForge consacrée à ce logiciel (http://sourceforge.net/projects/perspectiveimg/), pour télécharger le programme d'installation en cliquant sur le bouton vert [Download].
Installez le logiciel normalement et vous verrez apparaître cette icône. ATTENTION: le programme ne fonctionne que si votre ordinateur dispose de .NET Framework 3.5. C'est vraisemblablement le cas, mais sinon pensez à l'installer au préalable!
Vous pouvez maintenant double-cliquer sur l'icône pour lancer le programme.
Une fenêtre pratiquement vierge s'ouvre. Vous pouvez charger la photo à retravailler par la commande "Load source image" dans le menu "File", mais le plus simple est plutôt le glisser-déposer que vous pouvez effectuer depuis le dossier où est rangée la photo.
Ne soyez pas surpris si vous ne voyez s'afficher qu'une partie de la photo, c'est probablement qu'elle est de grande taille. Par défaut, le programme affiche à l'échelle 1:1, et ça ne tient pas dans la fenêtre. Vous pouvez zoomer ou dé-zoomer grâce à la molette de la souris. Faites-le pour que toute la photo soit présente dans la fenêtre.
Vous allez maintenant pointer les 4 sommets de ce qui deviendra un rectangle vous faisant face après correction. Il suffit de cliquer sur ces 4 points, en commençant par celui situé en haut à gauche, et en tournant dans le sens des aiguilles d'une montre.
Une fois le quatrième point défini, le logiciel vous fournit immédiatement l'image corrigée dans la moitié droite de la fenêtre. Si ce n'est pa le cas, c'est que l'option "Auto process image" a été décochée dans le menu "Options". Vous pouvez alors soit rétablir cette option, soit cliquer sur la flèche verte [Corrected image].
Si vous n'êtes pas satisfait, faites un clic droit sur l'image originale et dessinez un nouveau quadrilatère.
La photo ayant été déformée pour être corrigée, des zones noires sont apparues. Vous pourrez les supprimer en recadrant la photo (grâce à Irfanview par exemple) après l'avoir sauvegardée, ou bien choisir de ne sauvegarder qu'une partie de l'image corrigée. Le logiciel offre cette possibilité. Pour cela, cliquez sur le coin supérieur gauche de la zone que vous voulez conserver, puis relachez le bouton de la souris et allez cliquer sur le coin inférieur droit. Un rectangle rouge apparaît sur l'image. Si cette zone ne vous plaît pas, faites un clic droit sur l'image corrigée et recommencez.
Cliquez sur l'icône de la disquette pour sauvegarder le résultat (photo totale ou zone sélectionnée).
ATTENTION: le logiciel ne vous fournit aucun format d'enregistrement. Pensez bien à l'indiquer vous-même.
Une question? Écrivez-moi...













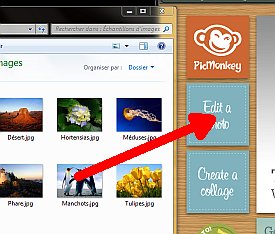










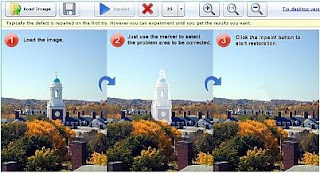

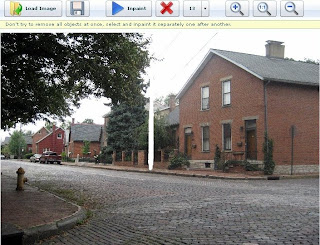
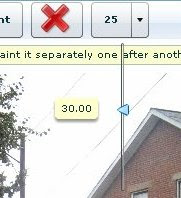 Pour cela, cliquez sur le bouton 5. Un curseur vertical apparaît. Déplacez-le, jusqu'à obtenir la taille qui vous semble le plus adaptée.
Pour cela, cliquez sur le bouton 5. Un curseur vertical apparaît. Déplacez-le, jusqu'à obtenir la taille qui vous semble le plus adaptée. Cliquez maintenant sur le bouton 3 [Inpaint]. Si la photo est de taille importante, vous aurez l'impression que le programme ne réagit pas. Ne vous inquiétez pas: vous finirez par voir apparaître la barre bleue de défilement du processus.
Cliquez maintenant sur le bouton 3 [Inpaint]. Si la photo est de taille importante, vous aurez l'impression que le programme ne réagit pas. Ne vous inquiétez pas: vous finirez par voir apparaître la barre bleue de défilement du processus.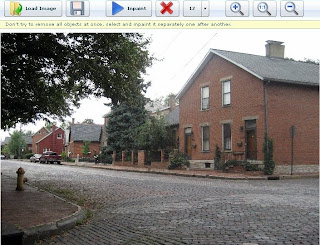
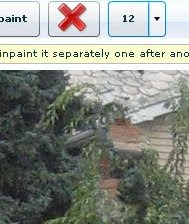 Il faut alors procéder à la suppression de ces parties, en quelque sorte "par petites touches". Sélectionnez une partie mal traitée et relancez le travail. Renouvelez si nécessaire, puis passez à une autre partie.
Il faut alors procéder à la suppression de ces parties, en quelque sorte "par petites touches". Sélectionnez une partie mal traitée et relancez le travail. Renouvelez si nécessaire, puis passez à une autre partie.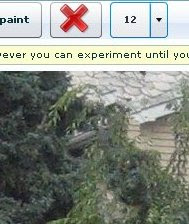 Il ne faut pas hésiter à choisir des zones de petite dimension, jusqu'à ce que le résultat soit satisfaisant.
Il ne faut pas hésiter à choisir des zones de petite dimension, jusqu'à ce que le résultat soit satisfaisant.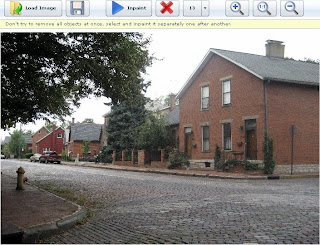
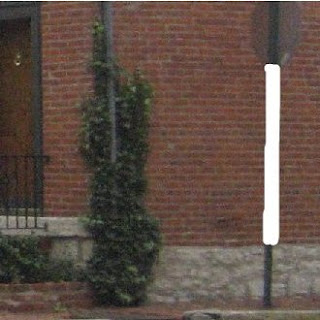 Nous commençons par sélectionner le mât du panneau (uniquement dans la partie qui est devant le mur de briques), et nous lançons la suppression.
Nous commençons par sélectionner le mât du panneau (uniquement dans la partie qui est devant le mur de briques), et nous lançons la suppression.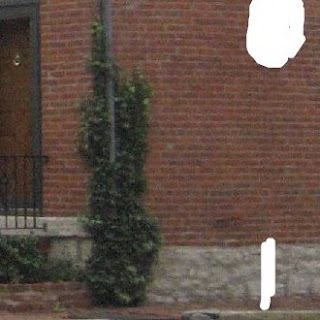
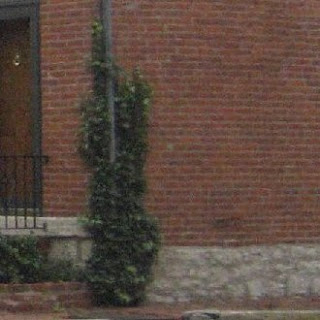



 Vous récupérez alors un fichier directement utilisable sans la moindre procédure d'installation à effectuer. Et oui! De temps en temps il y a des programmeurs qui pensent à la simplicité de mise en œuvre... Rangez le programme où vous voulez (par exemple dans le répertoire des "Program Files" de Windows) et créez un raccourci que vous collerez dans la
Vous récupérez alors un fichier directement utilisable sans la moindre procédure d'installation à effectuer. Et oui! De temps en temps il y a des programmeurs qui pensent à la simplicité de mise en œuvre... Rangez le programme où vous voulez (par exemple dans le répertoire des "Program Files" de Windows) et créez un raccourci que vous collerez dans la 
 Différentes icônes viennent d'apparaître en haut de la fenêtre de Fotowall, cliquez sur celle d'ajout d'image. La fenêtre de choix des photos à ajouter s'ouvre. Vous pouvez en choisir une, cliquer ensuite sur [Ouvrir], la voir apparaître dans Fotowall et recommencer.
Différentes icônes viennent d'apparaître en haut de la fenêtre de Fotowall, cliquez sur celle d'ajout d'image. La fenêtre de choix des photos à ajouter s'ouvre. Vous pouvez en choisir une, cliquer ensuite sur [Ouvrir], la voir apparaître dans Fotowall et recommencer.


 Tout d'abord, déplacez la photo choisie tout simplement en pointant en son centre et en déplaçant la souris.
Tout d'abord, déplacez la photo choisie tout simplement en pointant en son centre et en déplaçant la souris.
 En passant la souris en bas à droite de la photo, vous voyez apparaître plusieurs symboles. Cliquez sur les flêches en croix et déplacez la souris sur l'écran (SANS lâcher son bouton gauche!). Vous modifiez ainsi la perspective de la photo. Faites quelques essais.
En passant la souris en bas à droite de la photo, vous voyez apparaître plusieurs symboles. Cliquez sur les flêches en croix et déplacez la souris sur l'écran (SANS lâcher son bouton gauche!). Vous modifiez ainsi la perspective de la photo. Faites quelques essais. Si vous cliquez sur la clé à molette dans son carré vert, vous faites apparaître la fenêtre transparente des propriétés de la photo. L'onglet "Général" permet de déplacer le plan de la photo par rapport aux autres, voire d'utiliser la photo comme fond de tout le collage (bouton [En fond]).
Si vous cliquez sur la clé à molette dans son carré vert, vous faites apparaître la fenêtre transparente des propriétés de la photo. L'onglet "Général" permet de déplacer le plan de la photo par rapport aux autres, voire d'utiliser la photo comme fond de tout le collage (bouton [En fond]). Si vous choisissez l'onglet "Image", vous pouvez inverser l'image (miroirs horizontal et vertical), recadrer la photo si une partie seulement vous intéresse, ou appliquer des effets divers. Testez tout cela...
Si vous choisissez l'onglet "Image", vous pouvez inverser l'image (miroirs horizontal et vertical), recadrer la photo si une partie seulement vous intéresse, ou appliquer des effets divers. Testez tout cela...
 Dans la bande horizontale, choisissez le type de cadre que vous voulez affecter à votre photo. Vous pouvez faire apparaître un reflet en dessous de la photo en cochant la case adéquate, mais aussi appliquer le même choix de cadre à toutes les photos en cliquant sur "appliquer à tous".
Dans la bande horizontale, choisissez le type de cadre que vous voulez affecter à votre photo. Vous pouvez faire apparaître un reflet en dessous de la photo en cochant la case adéquate, mais aussi appliquer le même choix de cadre à toutes les photos en cliquant sur "appliquer à tous".