Découvrir Picasa
Picasa est un programme qui permet de trouver toutes les images rangées sur son ordinateur (fonction "album") et de leur appliquer un certain nombre de traitements assez intéressants (fonctions d'édition et de création). Ce logiciel (racheté par Google) est gratuit, et peut rendre de nombreux services, au moins à ceux qui n'ont pas Windows Vista dont la fonction Galerie de photos est assez proche. Si vous avez installé le logiciel fourni sur le CD-Rom de votre appareil photo numérique, vous avez probablement installé un logiciel d'album et d'édition ressemblant à Picasa, quoique vraisemblablement moins puissant.
1- installer
Télécharger l'installateur de Picasa à cette adresse:
http://dl.google.com/picasa/picasaweb-current-setup.exe Double-cliquer sur l'icône d'installation (picasaweb-current-setup.exe).
Double-cliquer sur l'icône d'installation (picasaweb-current-setup.exe).
La fenêtre "Installation de Picasa 2" s'ouvre sur les conditions d'utilisation. Cliquer sur le bouton [J'accepte]. Laisser le dossier d'installation inchangé et cliquer sur le bouton [Installer].
Laisser le dossier d'installation inchangé et cliquer sur le bouton [Installer].
Dans la fenêtre de fin d'installation, dé-cocher toutes les cases sauf "Créer un raccourci sur le Bureau". Cliquer sur le bouton [Fermer].
Le raccourci Picasa2 apparaît sur le bureau. Supprimer le programme d'installation (picasaweb-current-setup.exe).
2- lancer![]() Lancer le programme en double-cliquant sur le raccourci Picasa2.
Lancer le programme en double-cliquant sur le raccourci Picasa2.
A la première ouverture de Picasa, celui-ci réalise une analyse initiale de l'ordinateur, pour trouver toutes les images qui y sont stockées.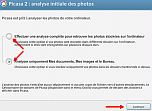 Deux options sont proposées. Si vous êtes certain que vos photos sont rangées dans des sous-répertoires de "Mes documents", de "Mes photos", ou du "Bureau", je vous suggère de cocher la deuxième option pour gagner du temps. En effet, la première explore la totalité du micro pour le cas où vous en auriez enregistré n'importe où... Faites votre choix et cliquez sur [Continuer].
Deux options sont proposées. Si vous êtes certain que vos photos sont rangées dans des sous-répertoires de "Mes documents", de "Mes photos", ou du "Bureau", je vous suggère de cocher la deuxième option pour gagner du temps. En effet, la première explore la totalité du micro pour le cas où vous en auriez enregistré n'importe où... Faites votre choix et cliquez sur [Continuer]. Picasa trouve toutes les photos: vous les voyez défiler dans le petit rectangle gris en bas à droite de la fenêtre du logiciel. Entendons-nous bien: Picasa ne reproduit pas les photos dans son propre répertoire. Il se contente de trouver où elles sont rangées et d'en présenter des vignettes, un peu comme les fenêtres des dossiers de Windows. Comme il n'y a pas de création de doubles des photos, faites attention à vos actions: tout ce que vous ferez sera fait sur la VRAIE photo. En particulier, si vous supprimez une photo "dans" Picasa, vous la supprimez réellement. Vous auriez la même action dans le logiciel de gestion de photos fourni sur le CD-Rom de votre appareil photo.
Picasa trouve toutes les photos: vous les voyez défiler dans le petit rectangle gris en bas à droite de la fenêtre du logiciel. Entendons-nous bien: Picasa ne reproduit pas les photos dans son propre répertoire. Il se contente de trouver où elles sont rangées et d'en présenter des vignettes, un peu comme les fenêtres des dossiers de Windows. Comme il n'y a pas de création de doubles des photos, faites attention à vos actions: tout ce que vous ferez sera fait sur la VRAIE photo. En particulier, si vous supprimez une photo "dans" Picasa, vous la supprimez réellement. Vous auriez la même action dans le logiciel de gestion de photos fourni sur le CD-Rom de votre appareil photo. A chaque lancement de Picasa celui-ci examinera votre ordinateur pour voir si vous n'avez pas enregistré de nouvelles images, sauf si vous lui dites de ne pas le faire. Vous allez faire ce réglage immédiatement. Cliquez sur Outils>Gestionnaire de dossiers.
A chaque lancement de Picasa celui-ci examinera votre ordinateur pour voir si vous n'avez pas enregistré de nouvelles images, sauf si vous lui dites de ne pas le faire. Vous allez faire ce réglage immédiatement. Cliquez sur Outils>Gestionnaire de dossiers.
La liste des répertoires examinés apparaît. Par défaut, Picasa propose de les ré-examiner à chaque lancement (symbole de l'oeil). Vous pouvez remplacer cet oeil par un coche vert ou une croix rouge, si vous préférez que Picasa n'examine plus un répertoire, ou même le retire de son album. Personnellement, je laisse l'oeil sur tous les répertoires où a été conduite l'analyse initiale.
3- comprendre la fenêtre Hormis la zone de menu, la fenêtre initiale de Picasa est composée de 4 parties:
Hormis la zone de menu, la fenêtre initiale de Picasa est composée de 4 parties:
zone P: la photothèque. C'est la liste des albums et des dossiers où sont rangées les photos.
zone V: les vignettes. Elles représentent (mais ne sont pas...) les photos, qui sont rangées dans un dossier, ou accessibles par un album.
zone S: la sélection. On y voit les images sélectionnées pour une action à appliquer.
zone A: les actions pouvant être appliquées aux images sélectionnées. La photothèque peut elle-même avoir 2 aspects: soit l'ordre chronologique de création des dossiers comme dans l'exemple ci-dessus, soit l'arborescence du disque dur comme dans l'exemple ci-contre. Cette 2e représentation correspond à l'état d'esprit des informaticiens (le fichier est rangé dans le sous-répertoire "XX" qui est dans le répertoire "YY", qui est dans "Mes Images", qui est dans "Mes Documents") et elle a ma préférence, mais d'autres sauront mieux se déplacer dans une chronologie si les dossiers sont associés dans leur esprit à des évènements bien précis.
La photothèque peut elle-même avoir 2 aspects: soit l'ordre chronologique de création des dossiers comme dans l'exemple ci-dessus, soit l'arborescence du disque dur comme dans l'exemple ci-contre. Cette 2e représentation correspond à l'état d'esprit des informaticiens (le fichier est rangé dans le sous-répertoire "XX" qui est dans le répertoire "YY", qui est dans "Mes Images", qui est dans "Mes Documents") et elle a ma préférence, mais d'autres sauront mieux se déplacer dans une chronologie si les dossiers sont associés dans leur esprit à des évènements bien précis.
On passe d'une représentation à une autre en cliquant sur les boutons du haut de la zone P.
Vous noterez que, dans la représentation arborescente, un dossier peut être représenté par l'icône "dossier" ou par une micro-photo, selon son contenu. Vous pouvez développer l'arborescence d'un dossier en cliquant sur le petit triangle qui est à sa gauche.
Enfin, vous remarquerez au-dessus de la liste des dossiers une série d'albums. Ces albums sont virtuels: ce ne sont que des listes de photos.
Imaginons que je veuille créer un album de plantes, à partir de photos disponibles dans le dossier Fleurs mais aussi de photos du dossier Echantillon d'images. Je crée un nouvel album en cliquant sur la petite icône juste à droite de "Photothèque", et je lui donne le nom "Plantes". Ensuite, je sélectionne le dossier Echantillon d'images (dans mon exemple), je clique sur la photo que je choisis, ce qui l'entoure d'un cadre bleu, je fais un clic-droit de la souris sur cette photo et je choisis les commandes Ajouter à l'album>Plantes.
Ensuite, je sélectionne le dossier Echantillon d'images (dans mon exemple), je clique sur la photo que je choisis, ce qui l'entoure d'un cadre bleu, je fais un clic-droit de la souris sur cette photo et je choisis les commandes Ajouter à l'album>Plantes.
Je procède de même pour toutes les photos que je veux y mettre, et de la sorte mon album "Plantes" est constitué de photos provenant de dossiers différents.
ATTENTION: les photos elles-mêmes n'ont pas changé de dossier. Chacune est toujours rangée dans son dossier d'origine. Je n'ai fait que donner une liste. Ce qui apparaît dans la zone V des vignettes n'est qu'une visualisation de cette liste. Ce qui est intéressant, c'est que l'on peut modifier cet album au fil du temps, puis lui appliquer des actions comme l'imprimer, le mettre sur le web, faire un montage, etc.
4- sélectionner et choisir une action En cliquant sur la vignette d'une photo (zone V), on la fait apparaître en miniature dans la zone S dite de "sélection temporaire". Si le choix vous satisfait, cliquez sur le bouton [Conserver], puis continuez avec une autre photo éventuellement choisie dans un autre dossier ou un autre album, etc. Vous disposez alors d'une sélection de plusieurs photos.
En cliquant sur la vignette d'une photo (zone V), on la fait apparaître en miniature dans la zone S dite de "sélection temporaire". Si le choix vous satisfait, cliquez sur le bouton [Conserver], puis continuez avec une autre photo éventuellement choisie dans un autre dossier ou un autre album, etc. Vous disposez alors d'une sélection de plusieurs photos.
La zone A propose plusieurs actions applicables à cette sélection. J'expliquerai plus en détail dans d'autres articles comment les conduire. Sachez que vous pouvez réaliser un album dynamique présenté sur Internet, envoyer votre sélection par e-mail à vos amis, imprimer en choisissant la taille, faire un montage avec les photos, etc...
Lorsque vous effacez la sélection temporaire, n'ayez pas peur: ça n'efface pas les photos du disque dur. Ça les désélectionne, c'est tout.
5- éditer une photo
Outre les fonctions de classement et d'envoi sur Internet que permet Picasa, ce programme fournit aussi un nombre important d'outils d'édition, c'est-à-dire de modification des photos. Vous y accédez simplement en double-cliquant sur la photo, ou en passant par le menu Photo>Afficher et modifier. La zone de la photothèque est remplacée par le "Centre de retouches". Les outils y sont accessibles dans 3 onglets:
La zone de la photothèque est remplacée par le "Centre de retouches". Les outils y sont accessibles dans 3 onglets:
* retouches simples: recadrer, redresser, yeux rouges, améliorations automatiques
* réglages: lumières et couleurs
* effets: flou, sépia, coloration, etc.
Il est toujours possible d'annuler une modification par un bouton d'annulation. On peut rajouter une légende à la photo, appliquer des rotations à angle droit, et zoomer pour mieux voir ce que l'on fait.
Lorsque l'on a terminé ses modifications, on enregistre les résultats par le bouton [Exporter] si l'on veut créer un nouveau dossier, ou tout simplement par le menu Fichier
Cet article n'est qu'une première approche de tout ce que l'on peut dire sur Picasa. Si vous avez besoin de plus d'aide, allez sur la page web qui y est consacrée:
http://picasa.google.com/support/ ,
vous y trouverez énormément de renseignements. Si vous ne trouvez pas de réponse satisfaisante, envoyez-moi un mail et je tâcherai de vous aider.
