Le redimensionnement liquide
Nous avons plusieurs raisons de vouloir diminuer la taille d'une photographie: envoi par mail à un proche, insertion dans une page web, réalisation d'une brochure, etc. Nous connaissons 2 méthodes utilisables avec pratiquement tous les logiciels de retouche d'image: le recadrage et le redimensionnement.
1) Le recadrage
Le recadrage découpe une partie de l'image lorsque l'on considère que le reste est sans intérêt, pour ne conserver que cette partie. Nous pouvons effectuer cette opération avec Irfanview, Vicman Photo Toolkit, ou encore RPhoto. Ainsi, pour diminuer cette photo et me focaliser sur la fleur, je peux la recadrer de cette façon:

 L'image est réduite comme voulu, la fleur est bien visible, mais le contexte a disparu...
L'image est réduite comme voulu, la fleur est bien visible, mais le contexte a disparu...2) Le redimensionnement
En une action très simple, grâce encore à Irfanview ou Vicman Photo Toolkit, je peux réduire la taille de la photo complète. J'obtiens le résultat suivant:

 L'image est bien réduite, le contexte est conservé, mais la fleur est trop petite à mon goût...
L'image est bien réduite, le contexte est conservé, mais la fleur est trop petite à mon goût...Il existe maintenant un moyen de réduire une image tout en conservant la taille initiale de certains de ses somposants, ou/et en forçant la disparition de certaines parties.
3) Le redimensionnement liquide
Pour comprendre ce que réalise cet algorithme, le mieux est de regarder la vidéo ci-dessous:
Naturellement, les auteurs ont choisi de travailler sur des photos sur lesquelles les démonstrations sont les plus efficaces! Mais reconnaissez que c'est impressionnant, non? Le logiciel arrive à déterminer les éléments forts de l'image, et à les conserver tout en réduisant ce qui est plutôt du décor. Selon l'article de lifehacker qui m'a fait découvrir cet outil, il y a au moins 2 possibilités de l'utiliser: un plug-in pour The GIMP et un site pour modifier ses photos en ligne.
4) En ligne : Rsizr
Pour ceux qui ne veulent rien installer sur leur micro, le site Rsizr permet d'effectuer le traitement en ligne, donc directement au sein du navigateur Internet. Naturellement, cela implique de disposer d'une bonne connection et de ne pas vouloir travailler sur des images trop grandes, mais c'est une solution simple.
Allez sur le site http://rsizr.com/. Il n'est pas impossible que celui-ci vous informe que votre version de Flash n'est pas à jour et vous propose de charger la dernière. Bien qu'il propose aussi de shunter cette étape, je vous conseille d'effectuer la mise à jour si vous ne voulez pas vous retrouver ensuite avec un affichage qui fonctionne mal...
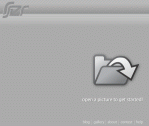 Un premier écran apparaît. Cliquez sur l'icône du dossier: Rsizr vous demande alors quelle est la photo à traiter. Répondez et validez.
Un premier écran apparaît. Cliquez sur l'icône du dossier: Rsizr vous demande alors quelle est la photo à traiter. Répondez et validez.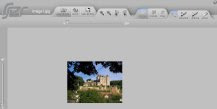 L'image choisie apparaît dans l'écran de travail. Tous les outils sont activés à partir des onglets qui sont en haut de cet écran.
L'image choisie apparaît dans l'écran de travail. Tous les outils sont activés à partir des onglets qui sont en haut de cet écran.
Nous nous servirons essentiellement des 2 onglets de droite. A tout moment, vous pouvez obtenir de l'aide dans une fenêtre séparée (donc sans perdre le travail en cours!) en cliquant sur le point d'interrogation très discret qui est en haut à droite de l'écran.
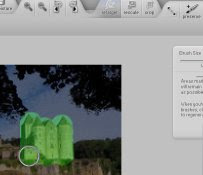 Il faut commencer par déterminer les zones de l'image qui ne doivent pas changer de taille. Pour cela, cliquez sur [preserve]. Un cercle apparaît, que vous allez utiliser pour brosser (en vert) les zones à préserver. Dans mon exemple, c'est le château qui est choisi. Lorsque votre marquage est terminé, cliquez sur [Done]. S'il y a une zone que vous souhaitez absolument faire disparaître, comme un touriste qui vous gêne, peignez-le en rouge après avoir cliqué sur [remove]; finissez par [Done].
Il faut commencer par déterminer les zones de l'image qui ne doivent pas changer de taille. Pour cela, cliquez sur [preserve]. Un cercle apparaît, que vous allez utiliser pour brosser (en vert) les zones à préserver. Dans mon exemple, c'est le château qui est choisi. Lorsque votre marquage est terminé, cliquez sur [Done]. S'il y a une zone que vous souhaitez absolument faire disparaître, comme un touriste qui vous gêne, peignez-le en rouge après avoir cliqué sur [remove]; finissez par [Done].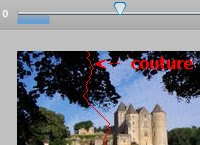 Il faut maintenant générer les "coutures", c'est-à-dire les lignes utilisées par Rsizr comme frontières des zones de réduction (ou d'agrandissement) de la photo. Il suffit, pour cela, de déplacer le curseur supérieur et le curseur latéral. Le déplacement des curseurs définit le nombre de coutures qui seront générées en vertical comme en horizontal. On voit immédiatement Rsizr générer les coutures en rouge et simuler la réduction que l'on pourra ensuite avoir. Si cette réduction est insuffisante, il faut déplacer encore plus le curseur adéquat.
Il faut maintenant générer les "coutures", c'est-à-dire les lignes utilisées par Rsizr comme frontières des zones de réduction (ou d'agrandissement) de la photo. Il suffit, pour cela, de déplacer le curseur supérieur et le curseur latéral. Le déplacement des curseurs définit le nombre de coutures qui seront générées en vertical comme en horizontal. On voit immédiatement Rsizr générer les coutures en rouge et simuler la réduction que l'on pourra ensuite avoir. Si cette réduction est insuffisante, il faut déplacer encore plus le curseur adéquat. Lorsque le logiciel a terminé de créer les coutures, l'image initiale réapparaît, munie de poignées de dimensionnement. Prenez-en une et déplacez-la. Voyez comme l'image change de taille sans que soient modifiés les éléments importants. Vous pouvez lire le nombre exact de pixels de l'image redimensionnée en bas à droite de l'écran. Lorsque vous êtes satisfait, cliquez hors de la photo pour faire disparaître les poignées, puis cliquez sur [save picture] pour enregistrer le résultat sur votre micro. Vous voyez ci-dessous le genre d'évolution que l'on peut obtenir:
Lorsque le logiciel a terminé de créer les coutures, l'image initiale réapparaît, munie de poignées de dimensionnement. Prenez-en une et déplacez-la. Voyez comme l'image change de taille sans que soient modifiés les éléments importants. Vous pouvez lire le nombre exact de pixels de l'image redimensionnée en bas à droite de l'écran. Lorsque vous êtes satisfait, cliquez hors de la photo pour faire disparaître les poignées, puis cliquez sur [save picture] pour enregistrer le résultat sur votre micro. Vous voyez ci-dessous le genre d'évolution que l'on peut obtenir:

5) Un plug-in pour The GIMP
Si vous ne disposez pas d'une bonne connection ADSL, ou que vous voulez travailler sur une grande photo, je vous conseille d'utiliser un module qui s'intègre dans l'excellent logiciel de traitement graphique gratuit The GIMP. Ce module se nomme Liquid Rescale. Vous pouvez le télécharger à cette page.
. . chargement
Cherchez alors, tout en bas de la page, la rubrique Windows (pour ceux qui utilisent cet OS...) et plus particulièrement le lien "here". Il ne faut pas faire un clic gauche, mais un clic droit et dans le menu pop-up qui apparaît choisir Enregistre la cible du lien sous. Repérez bien où vous enregistrez ce fichier! A mon avis, le mieux c'est de l'enregistrer sur le bureau.
. . installation
Le module est livré compressé au format 7z. Vous avez besoin de 7-Zip pour l'ouvrir. Si vous n'avez pas ce logiciel, chargez son installateur à cette adresse, en choisissant le type ".exe" de la version "4.42".
Une fois que vous avez installé 7-Zip, servez-vous en pour ouvrir les fichiers de Liquid Rescale. Pour cela, double-cliquez sur le fichier "gimp-lqr-plugin-0.2.1_win32.7z" que vous aviez enregistré sur le bureau, sélectionnez les 2 dossiers présentés ("lib" et "share"), puis cliquez sur [Extraire]. Indiquez que vous voulez copier les fichiers dans "C:\Program Files\gimp_2_2_14\" si c'est là que vous avez rangé The GIMP, et validez.
. . utilisation
Ouvrez la photo dans The GIMP.
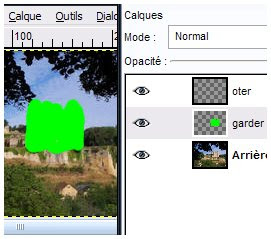 Créez un calque nommé "garder", puis un calque nommé "ôter". Dans le calque "garder", peignez en vert au dessus des zones à conserver inchangées. Dans le calque "ôter", peignez en rouge au dessus des zones à retirer.
Créez un calque nommé "garder", puis un calque nommé "ôter". Dans le calque "garder", peignez en vert au dessus des zones à conserver inchangées. Dans le calque "ôter", peignez en rouge au dessus des zones à retirer.Revenez sur le calque d'arrière-plan et faites Calque>Liquid rescale. La fenêtre du plug-in s'ouvre.
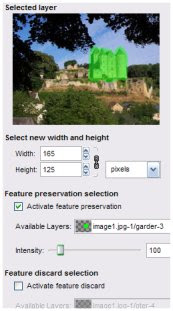
Vous voyez l'image à traiter ainsi que les zones vertes et rouges que vous avez créées.
Indiquez la nouvelle taille que vous voulez donner à l'image.
Cochez la case "Activate feature preservation" et sélectionnez le calque "garder" à la ligne "Available Layers". Cochez éventuellement "Activate feature discard" et sélectionnez le calque "ôter". Enfin, validez: le processus se déroule et la photo est modifiée.
Pensez à enregistrer votre travail...
P.S. (16/10/07) Je viens d'apprendre, et j'ai vérifié, que FotoFlexer que je vous ai présenté dans cet article réalise la même fonction en ligne que Rsizr. Sa commande se trouve dans l'onglet Advanced et se nomme Smart Resize.
