Corriger les yeux rouges
Voilà un grand classique. Même avec un appareil photo qui envoie préalablement des petits éclairs pour faire fermer les pupilles, il arrive très fréquemment que l'on se retrouve avec des personnages qui ressemblent à des vampires. Tout en étant très loin d'une analyse exhaustive, je vous propose ci-dessous quelques moyens de corriger cet effet déplaisant.
1) votre éditeur graphique
Lorsque vous avez acheté votre scanner ou votre appareil photo, vous avez probablement installé tout ce qui était sur le CD-Rom fourni. A mon avis, ça fait beaucoup trop de choses, mais tant pis! Dans le tas, il y avait peut-être un logiciel de gestion des images qui peut appeler un module de traitement graphique (généralement appelé "éditeur"). Voyez s'il a quelque part un menu Effets et un sous-menu Yeux rouges.
 S'il n'a pas cette commande, vous pouvez procéder de la façon suivante: utilisez l'outil de sélection "ellipse" pour entourer la pupille fautive, S'il n'a pas cette commande, vous pouvez procéder de la façon suivante: utilisez l'outil de sélection "ellipse" pour entourer la pupille fautive, |
 puis dans un menu Couleurs ou Correction diminuez le niveau de saturation. La saturation est le niveau de couleur appliqué à une image: moins vous en mettez, plus vous transformez l'image en noir et blanc (ou plutôt en niveaux de gris). Il est inutile d'aller à fond, car il faut laisser un peu de couleur. puis dans un menu Couleurs ou Correction diminuez le niveau de saturation. La saturation est le niveau de couleur appliqué à une image: moins vous en mettez, plus vous transformez l'image en noir et blanc (ou plutôt en niveaux de gris). Il est inutile d'aller à fond, car il faut laisser un peu de couleur. |
 Si le résultat est trop pâle, il peut être nécessaire de diminuer un peu la luminosité et d'augmenter le contraste. A vous de juger. Pensez à enregistrer le résultat de votre travail. Si le résultat est trop pâle, il peut être nécessaire de diminuer un peu la luminosité et d'augmenter le contraste. A vous de juger. Pensez à enregistrer le résultat de votre travail. |
2) Irfanview
 Et oui... il propose aussi cette fonction! Mais ce n'est pas sa plus grande réussite. Lancez Irfanview et ouvrez la photo. En maintenant le bouton gauche de la souris enfoncé, sélectionnez un carré entourant la pupille. Puis allez dans le menu Image>Supprimer les yeux rouges (dans la sélection). Généralement, le résultat est correct. Malheureusement, de temps en temps, Irfanview corrige plus que la pupille et si le rectangle sélectionné contient de la peau autour de l'oeil, celle-ci peut être noircie.
Et oui... il propose aussi cette fonction! Mais ce n'est pas sa plus grande réussite. Lancez Irfanview et ouvrez la photo. En maintenant le bouton gauche de la souris enfoncé, sélectionnez un carré entourant la pupille. Puis allez dans le menu Image>Supprimer les yeux rouges (dans la sélection). Généralement, le résultat est correct. Malheureusement, de temps en temps, Irfanview corrige plus que la pupille et si le rectangle sélectionné contient de la peau autour de l'oeil, celle-ci peut être noircie.Essayez, mais vérifiez bien le résultat avant d'enregistrer.
3) Picasa, The GIMP, Photoshop...
Je vous en reparlerai dans un autre article: Picasa est un outil gratuit proposé par Google et qui fournit énormément de fonctions pour la gestion, le traitement, et l'utilisation des photos (y compris l'hébergement en ligne).
Parmi toutes ses fonctions, il y a la correction des yeux rouges. Elle est très efficace. Donc, si vous avez installé Picasa, pensez à l'utiliser. Mais n'installez pas Picasa que pour cette raison...
Certains parmi vous ont peut-être installé Photoshop. Cet éditeur graphique est très puissant, mais il est payant. Sa puissance est justifiée pour ceux qui veulent effectuer des travaux complexes sur leurs images, en particulier au travers de l'utilisation de calques. Pour nos travaux, plutôt simples pour l'instant, ce serait comme un rouleau compresseur pour écraser une mouche.
The GIMP est tout aussi puissant que Photoshop, et il a l'avantage d'être totalement gratuit. Je l'utilise fréquemment, mais pour des traitements un peu complexes. La remarque pour Photoshop vaut aussi pour The GIMP. Donc, n'en parlons plus pour l'instant.
4) Red Eye Remover
Mon coeur est partagé entre les logiciels qui intègrent tous les outils, mais qui vous obligent à apprendre des modes d'emploi pas toujours évidents (comme The GIMP!), et les petits outils spécialisés dans une ou deux fonctions et qui les réalisent très bien. Finalement, pour ne pas être déchiré, je prends les deux!
Contrairement à ce que j'avais écrit dans une première version de cet article, je n'utilise plus RedEye de JDNCox, qui m'a bousillé des photos en grande résolution au moment de la sauvegarde (heureusement que je travaillais sur une copie!), et je l'ai remplacé par Red Eye Remover de VicMan.
Pour l'instant j'en suis satisfait. Je vous tiendrai au courant... Si vous voulez faire comme moi, téléchargez l'installateur à cette adresse. Lorsque le fichier est entièrement sur votre ordinateur:
1) double-cliquez dessus
2) cliquez sur [Next]
3) cochez [I accept the agreement]
4) cliquez sur [Next]
6) cliquez sur [Next]
7) dé-cochez [Web Photo Album]
8) cliquez sur [Next]
9) cliquez sur [Install]
10) cliquez sur [Finish] et fermez la page Internet qui s'ouvre automatiquement.
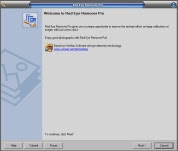 Pour lancer Red Eye Remover, allez dans le menu démarrer>Tous les programmes>Red Eye Remover Pro>Red Eye Remover Pro. La fenêtre d'accueil du programme s'ouvre. Il y a un très bon tutoriel sur Internet qui s'ouvre tout seul si vous cliquez sur [Tutorial]. Si vous êtes pressé et que vous me faites confiance, cliquez sur [Next].
Pour lancer Red Eye Remover, allez dans le menu démarrer>Tous les programmes>Red Eye Remover Pro>Red Eye Remover Pro. La fenêtre d'accueil du programme s'ouvre. Il y a un très bon tutoriel sur Internet qui s'ouvre tout seul si vous cliquez sur [Tutorial]. Si vous êtes pressé et que vous me faites confiance, cliquez sur [Next].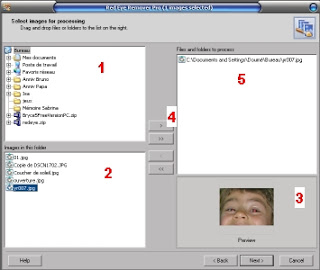 Dans la fenêtre d'exploration, choisissez le bon dossier dans le cadre 1, puis la photo à traiter dans le cadre 2. Une vignette de la photo apparaît dans le cadre 3. Si c'est bien celle que vous voulez, cliquez sur le bouton [ > ] (repère 4), et le fichier choisi est noté dans le cadre 5. Cliquez sur [Next].
Dans la fenêtre d'exploration, choisissez le bon dossier dans le cadre 1, puis la photo à traiter dans le cadre 2. Une vignette de la photo apparaît dans le cadre 3. Si c'est bien celle que vous voulez, cliquez sur le bouton [ > ] (repère 4), et le fichier choisi est noté dans le cadre 5. Cliquez sur [Next].C'est là que c'est rigolo, cliquez sur le bouton [Find]. Le logiciel trouve tout seul (en général...) les yeux rouges et les corrige.
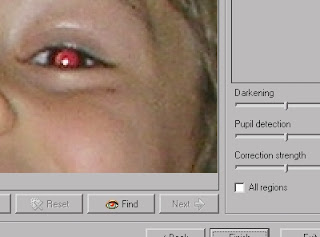 Si sa correction ne vous plaît pas, cliquez dans la zone mauvaise (elle se met alors à clignoter) et jouez sur les curseurs pour améliorer le réglage. Si un oeil a été oublié, dessinez un rectangle autour. Lorsque c'est terminé, cliquez sur [Finish].
Si sa correction ne vous plaît pas, cliquez dans la zone mauvaise (elle se met alors à clignoter) et jouez sur les curseurs pour améliorer le réglage. Si un oeil a été oublié, dessinez un rectangle autour. Lorsque c'est terminé, cliquez sur [Finish].La photo traitée apparaît. Cliquez une fois dessus pour la sélectionner, elle s'entoure de bleu. Cliquez sur [Save as], vous connaissez la suite. Si vous avez un problème, n'hésitez pas à m'écrire!
