Traitement "en batch" avec Irfanview
Nous avons déjà vu quelques utilisations d'Irfanview pour améliorer nos photos, mais à chaque fois le traitement ne s'appliquait qu'à une seule image. Il peut parfois être intéressant d'éxécuter la même opération sur plusieurs photos: par exemple lorsque l'on veut créer un album en ligne et n'y mettre que des photos en taille réduite. Plutôt que d'effectuer la même tâche de façon répétitive sur chaque image, on peut indiquer à Irfanview sur quel lot travailler, puis lui décrire l'opération. Il se chargera alors de reproduire ce qui lui est commandé. Tout d'abord, afin que nous nous comprenions bien, je vous suggère de vous assurer que vous avez la dernière version d'Irfanview sur votre ordinateur (dans Irfanview: Aide>A propos de Irfanview), et qu'elle est en français. Si nécessaire, allez voir sur l'article Installer Irfanview comment procéder, effectuez ce qui est écrit, et revenez ici. Nous pouvons maintenant commencer. Cela peut paraître long parce que je vais vous prendre par la main tout le long de la procédure, mais en fait c'est assez intuitif et vous comprendrez tout de suite.
Tout d'abord, afin que nous nous comprenions bien, je vous suggère de vous assurer que vous avez la dernière version d'Irfanview sur votre ordinateur (dans Irfanview: Aide>A propos de Irfanview), et qu'elle est en français. Si nécessaire, allez voir sur l'article Installer Irfanview comment procéder, effectuez ce qui est écrit, et revenez ici. Nous pouvons maintenant commencer. Cela peut paraître long parce que je vais vous prendre par la main tout le long de la procédure, mais en fait c'est assez intuitif et vous comprendrez tout de suite.
1) Préparer le travail Repérez où se trouvent les photos à traiter en bloc. Dans mon exemple, il s'agit de photos de fleurs qui sont dans le dossier "Fleurs", qui est dans le dossier "Mes images", qui est dans "Mes documents", qui est sur le bureau. Je vous conseille ensuite de créer un répertoire temporaire où vont être mises les photos modifiées afin de ne pas les mélanger avec les originales. Vous verrez plus tard ce que vous en ferez. Faites un clic-droit sur le bureau, choisissez Nouveau>Dossier, puis nommez-le.
Repérez où se trouvent les photos à traiter en bloc. Dans mon exemple, il s'agit de photos de fleurs qui sont dans le dossier "Fleurs", qui est dans le dossier "Mes images", qui est dans "Mes documents", qui est sur le bureau. Je vous conseille ensuite de créer un répertoire temporaire où vont être mises les photos modifiées afin de ne pas les mélanger avec les originales. Vous verrez plus tard ce que vous en ferez. Faites un clic-droit sur le bureau, choisissez Nouveau>Dossier, puis nommez-le.  Dans l'exemple il s'appellera "fichiers modifiés". Nul besoin d'être original. Au contraire, plus les noms seront simples et signifiants et plus cela facilitera nos tâches.
Dans l'exemple il s'appellera "fichiers modifiés". Nul besoin d'être original. Au contraire, plus les noms seront simples et signifiants et plus cela facilitera nos tâches.
2) Désigner les images
Ouvrez Irfanview et allez dans le menu Fichier>Convertir/Renommer en série. C'est dans cette fenête que vous allez tout décider:
repère A: indiquez ici le dossier dans lequel se trouvent les photos à modifier ("Fleurs" dans notre exemple)
repère B: choisissez Toutes les images
repère C: par le bouton [Parcourir] indiquez dans quel dossier devront être rangées les photos modifiées ("fichiers modifiés" dans notre exemple)
repère D: cliquez sur [Tout ajouter] si vous voulez travailler toutes les photos du dossier. Si vous ne voulez convertir que certaines photos, cliquez sur leur image ou leur nom, puis sur [Ajouter]: seules celles-ci seront prises en compte.
Au fur et à mesure que vous ajoutez des photos, vous voyez la liste s'allonger en bas. Si vous avez rajouté une photo de trop, cliquez dessus dans cette liste et cliquez sur le bouton [Enlever].
3) Déterminer les actions d'Irfanview
Toujours dans cette fenêtre, nous nous intéressons maintenant à la partie en haut à gauche "Travail": Assurez-vous d'avoir coché Convertir en série, ainsi que Utiliser les options avancées, puis cliquez sur le bouton [Avancé]. La fenêtre des réglages s'ouvre (et vous affole!). Respirez doucement par le nez et regardez comment elle se compose. Il y a 5 zones:
Assurez-vous d'avoir coché Convertir en série, ainsi que Utiliser les options avancées, puis cliquez sur le bouton [Avancé]. La fenêtre des réglages s'ouvre (et vous affole!). Respirez doucement par le nez et regardez comment elle se compose. Il y a 5 zones:
- ROGNAGE (pour enlever une partie à chaque image)
- RETAILLAGE (pour agrandir ou diminuer les images)
- MODIFICATION DES COULEURS (pour changer le nombre de couleurs utilisables)
- AUTRES OPTIONS (pivoter, éclaircir, désaturer, etc.)
- DIVERS (informations sur les fichiers)
Il y a très peu de chances que vous ayez à rogner (recadrer) tout un lot de photos de la même façon. Je crois que c'est un travail à effectuer de façon différente à chaque fois et le traitement par lot ne s'y applique pas vraiment pour nous.
La modification des couleurs a peu de chances de vous intéresser non plus.
Pour ce qui est du pavé divers, je vous conseille de tout laisser dé-coché pour l'instant.
Le pavé des autres options peut vous intéresser si vous voulez transformer toutes vos photos en noir et blanc par exemple, ou si elles sont toutes mal orientées et que vous voulez les faire pivoter. Mais il est probable que c'est la zone de retaillage qui vous intéressera le plus. Cochez RETAILLAGE, puis cochez Préserver les proportions ainsi que Recalculer l'image (meilleur résultat).
Mais il est probable que c'est la zone de retaillage qui vous intéressera le plus. Cochez RETAILLAGE, puis cochez Préserver les proportions ainsi que Recalculer l'image (meilleur résultat).
Si toutes les photos doivent être réduites dans les mêmes proportions, vous pouvez cocher Pourcentage de l'original et fournir la valeur (25% par exemple pour diviser par 4).
Mais il est souvent intéressant de cocher Mettre le grand côté à, et de préciser une dimension (600 pixels par exemple) A BIEN ECRIRE DANS LA CASE DE LA LIGNE COCHEE, PAS DANS LA LIGNE pixels. De la sorte, toutes les photos se trouveront redimensionnées avec leur hauteur ou leur largeur à 600, selon qu'elles sont verticales ou horizontales, quelles que soient leurs tailles d'origine. L'autre côté sera recalculé automatiquement.
Validez par [OK]. Vous voilà revenu dans la fenêtre générale de conversion. En bas à gauche, cliquez sur le bouton [Démarrer]: vous voyez le listing des tâches se dérouler. Lorsque c'est terminé, cliquez sur [Fin]. Fermez Irfanview et allez voir dans votre dossier "fichiers modifiés": ils sont là, à la bonne taille! Si vous souhaitez essayez d'autres traitement en batch d'Irfanview, utilisez la même procédure, mais en choisissant d'autres options comme la mise en négatif, en noir et blanc, en réglage de contraste, etc.

 Vous voyez alors la liste des effets que Irfanview peut appliquer à votre photo. Amusez-vous à en essayer quelques uns au passage. Celui qui nous intéressse s'appelle
Vous voyez alors la liste des effets que Irfanview peut appliquer à votre photo. Amusez-vous à en essayer quelques uns au passage. Celui qui nous intéressse s'appelle 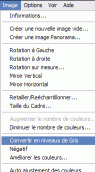 Irfanview a transformé la photo en dessin, mais les traits sont en couleurs. Vous pouvez vous en rendre compte en zoomant. Sans que ce soit obligatoire, je vous suggère d'aller dans le menu
Irfanview a transformé la photo en dessin, mais les traits sont en couleurs. Vous pouvez vous en rendre compte en zoomant. Sans que ce soit obligatoire, je vous suggère d'aller dans le menu  Enfin, vous pouvez ensuite ouvrir ce croquis dans un programme simple comme Paint (fourni par défaut avec Windows) et remplir les surfaces avec des aplats de couleurs, ou effectuer des manipulations plus complexes avec des logiciels sophistiqués comme The GIMP.
Enfin, vous pouvez ensuite ouvrir ce croquis dans un programme simple comme Paint (fourni par défaut avec Windows) et remplir les surfaces avec des aplats de couleurs, ou effectuer des manipulations plus complexes avec des logiciels sophistiqués comme The GIMP. Téléchargez son
Téléchargez son  L'utilisation de Photo To Sketch est très simple. Double-cliquez sur l'icône du raccourci pour lancer le logiciel. Par le bouton [Open] ouvrez votre photo, puis cliquez sur [Convert] dans l'onglet
L'utilisation de Photo To Sketch est très simple. Double-cliquez sur l'icône du raccourci pour lancer le logiciel. Par le bouton [Open] ouvrez votre photo, puis cliquez sur [Convert] dans l'onglet  Dans l'onglet
Dans l'onglet  J'en parle souvent, mais que voulez-vous, cet outil est réellement pratique. Lancez Irfanview, ouvrez la photo, et allez dans le menu
J'en parle souvent, mais que voulez-vous, cet outil est réellement pratique. Lancez Irfanview, ouvrez la photo, et allez dans le menu  J'ai déjà cité ce logiciel de Google, sans rentrer dans les détails. Je le ferai à l'occasion d'un autre article, mais pour ceux qui l'ont déjà installé, je rappelle qu'il possède le même type d'outil qu'Irfanview.
J'ai déjà cité ce logiciel de Google, sans rentrer dans les détails. Je le ferai à l'occasion d'un autre article, mais pour ceux qui l'ont déjà installé, je rappelle qu'il possède le même type d'outil qu'Irfanview. Le fonctionnement de ShiftN est très simple. Lancez l'application et ouvrez-y la photo à traiter.
Le fonctionnement de ShiftN est très simple. Lancez l'application et ouvrez-y la photo à traiter. Cliquez sur le bouton [Automatic correction]. Après un certain nombre de calculs, 2 images apparaissent: à gauche la photo corrigée, et à droite la photo d'origine avec les lignes utilisées par le logiciel comme repères de calcul. Les lignes vertes sont considérées comme utilisables, et les rouges comme à rejeter. Si vous n'êtes pas satisfait du résultat, cliquez sur ces lignes pour changer leur statut et cliquez sur [Adjust correction].
Cliquez sur le bouton [Automatic correction]. Après un certain nombre de calculs, 2 images apparaissent: à gauche la photo corrigée, et à droite la photo d'origine avec les lignes utilisées par le logiciel comme repères de calcul. Les lignes vertes sont considérées comme utilisables, et les rouges comme à rejeter. Si vous n'êtes pas satisfait du résultat, cliquez sur ces lignes pour changer leur statut et cliquez sur [Adjust correction].


 Cliquez (une seule fois!) sur l'icône du raccourci d'un des programmes de traitement de photo (RPhoto, par exemple), faites glisser cette icône jusque sur le dossier "Traitements Photos", qui devient bleu, lâchez-la: voilà, le raccourci de RPhoto est rangé. Procédez de même avec les autres. Le rangement est terminé. Faisons un peu de décoration.
Cliquez (une seule fois!) sur l'icône du raccourci d'un des programmes de traitement de photo (RPhoto, par exemple), faites glisser cette icône jusque sur le dossier "Traitements Photos", qui devient bleu, lâchez-la: voilà, le raccourci de RPhoto est rangé. Procédez de même avec les autres. Le rangement est terminé. Faisons un peu de décoration.
 Vous l'avez probablement remarqué: il arrive que, dans des cas de faible éclairement, les surfaces unies apparaissent pleines de petits points de couleurs. C'est souvent le signe que vous avez mal réglé votre appareil (sensibilité, vitesse) avant de déclencher, mais les photos étant prises ça ne sert à rien de pleurer! Nous allons "réduire le bruit".
Vous l'avez probablement remarqué: il arrive que, dans des cas de faible éclairement, les surfaces unies apparaissent pleines de petits points de couleurs. C'est souvent le signe que vous avez mal réglé votre appareil (sensibilité, vitesse) avant de déclencher, mais les photos étant prises ça ne sert à rien de pleurer! Nous allons "réduire le bruit".
 Allez! Soyez content de pouvoir rattraper le coup. Vous voyez ici ce que le logiciel peut faire. Comparez avec la version du haut de l'article.
Allez! Soyez content de pouvoir rattraper le coup. Vous voyez ici ce que le logiciel peut faire. Comparez avec la version du haut de l'article. S'il n'a pas cette commande, vous pouvez procéder de la façon suivante: utilisez l'outil de sélection "ellipse" pour entourer la pupille fautive,
S'il n'a pas cette commande, vous pouvez procéder de la façon suivante: utilisez l'outil de sélection "ellipse" pour entourer la pupille fautive, puis dans un menu
puis dans un menu  Si le résultat est trop pâle, il peut être nécessaire de diminuer un peu la luminosité et d'augmenter le contraste. A vous de juger. Pensez à enregistrer le résultat de votre travail.
Si le résultat est trop pâle, il peut être nécessaire de diminuer un peu la luminosité et d'augmenter le contraste. A vous de juger. Pensez à enregistrer le résultat de votre travail. Et oui... il propose aussi cette fonction! Mais ce n'est pas sa plus grande réussite. Lancez Irfanview et ouvrez la photo. En maintenant le bouton gauche de la souris enfoncé, sélectionnez un carré entourant la pupille. Puis allez dans le menu
Et oui... il propose aussi cette fonction! Mais ce n'est pas sa plus grande réussite. Lancez Irfanview et ouvrez la photo. En maintenant le bouton gauche de la souris enfoncé, sélectionnez un carré entourant la pupille. Puis allez dans le menu 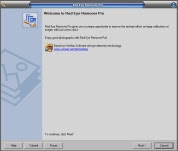 Pour lancer Red Eye Remover, allez dans le menu
Pour lancer Red Eye Remover, allez dans le menu 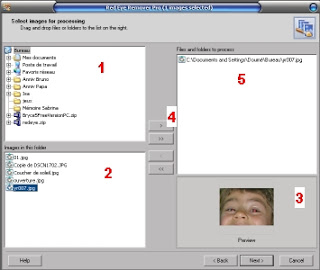 Dans la fenêtre d'exploration, choisissez le bon dossier dans le cadre 1, puis la photo à traiter dans le cadre 2. Une vignette de la photo apparaît dans le cadre 3. Si c'est bien celle que vous voulez, cliquez sur le bouton [ > ] (repère 4), et le fichier choisi est noté dans le cadre 5. Cliquez sur [Next].
Dans la fenêtre d'exploration, choisissez le bon dossier dans le cadre 1, puis la photo à traiter dans le cadre 2. Une vignette de la photo apparaît dans le cadre 3. Si c'est bien celle que vous voulez, cliquez sur le bouton [ > ] (repère 4), et le fichier choisi est noté dans le cadre 5. Cliquez sur [Next].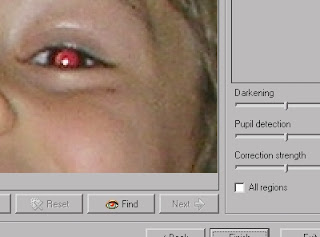 Si sa correction ne vous plaît pas, cliquez dans la zone mauvaise (elle se met alors à clignoter) et jouez sur les curseurs pour améliorer le réglage. Si un oeil a été oublié, dessinez un rectangle autour. Lorsque c'est terminé, cliquez sur [Finish].
Si sa correction ne vous plaît pas, cliquez dans la zone mauvaise (elle se met alors à clignoter) et jouez sur les curseurs pour améliorer le réglage. Si un oeil a été oublié, dessinez un rectangle autour. Lorsque c'est terminé, cliquez sur [Finish]. Un petit article pour se décontracter un peu...
Un petit article pour se décontracter un peu...  Cliquez sur l'outil voulu. Sa page apparaît. Elle comprend d'abord une zone de chargement de la photo que vous voulez utiliser: c'est l'onglet Upload. Cliquez sur le bouton [Parcourir]. Dans la fenêtre qui s'ouvre, trouvez votre fichier dans le répertoire où il se trouve, puis cliquez sur [Ouvrir].
Cliquez sur l'outil voulu. Sa page apparaît. Elle comprend d'abord une zone de chargement de la photo que vous voulez utiliser: c'est l'onglet Upload. Cliquez sur le bouton [Parcourir]. Dans la fenêtre qui s'ouvre, trouvez votre fichier dans le répertoire où il se trouve, puis cliquez sur [Ouvrir]. En dessous, on vous propose généralement plusieurs styles différents, dans un menu déroulant. Choisissez le style qui vous convient. Enfin, lorsque l'outil permet des ajouts de texte, pensez à remplir les champs qui y correspondent, voire même à indiquer la couleur si c'est possible. Souvent, la page montre un modèle, de façon que vous compreniez à quel emplacement ira se positionner le texte.
En dessous, on vous propose généralement plusieurs styles différents, dans un menu déroulant. Choisissez le style qui vous convient. Enfin, lorsque l'outil permet des ajouts de texte, pensez à remplir les champs qui y correspondent, voire même à indiquer la couleur si c'est possible. Souvent, la page montre un modèle, de façon que vous compreniez à quel emplacement ira se positionner le texte. Si cela vous convient, cherchez en dessous de l'image le bouton de sauvegarde (la disquette) et cliquez sur [Save to your computer]. Enregistrez l'image où bon vous semble.
Si cela vous convient, cherchez en dessous de l'image le bouton de sauvegarde (la disquette) et cliquez sur [Save to your computer]. Enregistrez l'image où bon vous semble.
 Lancez RPhoto. Tout de suite définissez le rapport largeur/hauteur que vous utiliserez désormais, en allant dans le menu
Lancez RPhoto. Tout de suite définissez le rapport largeur/hauteur que vous utiliserez désormais, en allant dans le menu  Pour recadrer une photo, assurez-vous que le bouton de recadrage est enfoncé (celui avec une sorte de rectangle dessiné).
Pour recadrer une photo, assurez-vous que le bouton de recadrage est enfoncé (celui avec une sorte de rectangle dessiné). Placez à peu près la souris au coin supérieur gauche de votre future sélection. Si vous déplacez la souris à droite, tout en laissant le bouton gauche enfoncé naturellement, un rectangle horizontal se forme. Si vous la déplacez vers le bas, c'est un rectangle vertical que vous créez. Choisissez donc bien dès le début du déplacement de la souris.
Placez à peu près la souris au coin supérieur gauche de votre future sélection. Si vous déplacez la souris à droite, tout en laissant le bouton gauche enfoncé naturellement, un rectangle horizontal se forme. Si vous la déplacez vers le bas, c'est un rectangle vertical que vous créez. Choisissez donc bien dès le début du déplacement de la souris. Pour redresser une photo, assurez-vous que le bouton de redressage est enfoncé (celui avec 2 flêches de souris).
Pour redresser une photo, assurez-vous que le bouton de redressage est enfoncé (celui avec 2 flêches de souris). Examinez bien votre photo et choisissez une ligne qui n'est pas horizontale, mais qui devrait l'être (la limite de l'océan dans mon exemple). Placez la souris sur un bout de cette ligne, enfoncez le bouton gauche, tirez un trait jusqu'à l'autre extrémité de cette ligne de référence, puis relâchez le bouton. Si la ligne pointillée que vous venez de tracer est bien superposée à celle de la photo, validez en appuyant sur la touche Entrée de votre clavier. Sinon, recommencez!
Examinez bien votre photo et choisissez une ligne qui n'est pas horizontale, mais qui devrait l'être (la limite de l'océan dans mon exemple). Placez la souris sur un bout de cette ligne, enfoncez le bouton gauche, tirez un trait jusqu'à l'autre extrémité de cette ligne de référence, puis relâchez le bouton. Si la ligne pointillée que vous venez de tracer est bien superposée à celle de la photo, validez en appuyant sur la touche Entrée de votre clavier. Sinon, recommencez!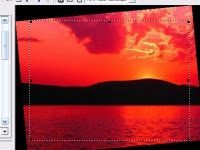 Voilà, votre photo est redressée, mais le logiciel a introduit des zones noires pour compléter l'image. Ce n'est pas grave, car il vous propose automatiquement un recadrage à l'intérieur. Encore une fois, validez par la touche Entrée du clavier.
Voilà, votre photo est redressée, mais le logiciel a introduit des zones noires pour compléter l'image. Ce n'est pas grave, car il vous propose automatiquement un recadrage à l'intérieur. Encore une fois, validez par la touche Entrée du clavier. Ceux qui ne veulent pas multiplier les outils de traitement peuvent utiliser leur logiciel favori pour effectuer ce recadrage. Au hasard, disons que vous prenez Irfanview. Vous ouvrez votre image et vous tracez, avec le bouton gauche de la souris enfoncé, un rectangle à peu près autour de la zone à sélectionner. Lâchez ensuite le bouton de la souris et faites-la glisser jusqu'à l'un des bords du rectangle. Vous voyez alors apparaître une double flêche. Si vous appuyez sur le bouton gauche à ce moment et que vous déplacez la souris tout en laissant le bouton enfoncé, vous pouvez changer les dimensions du rectangle. Essayez jusqu'à obtenir le bon cadrage.
Ceux qui ne veulent pas multiplier les outils de traitement peuvent utiliser leur logiciel favori pour effectuer ce recadrage. Au hasard, disons que vous prenez Irfanview. Vous ouvrez votre image et vous tracez, avec le bouton gauche de la souris enfoncé, un rectangle à peu près autour de la zone à sélectionner. Lâchez ensuite le bouton de la souris et faites-la glisser jusqu'à l'un des bords du rectangle. Vous voyez alors apparaître une double flêche. Si vous appuyez sur le bouton gauche à ce moment et que vous déplacez la souris tout en laissant le bouton enfoncé, vous pouvez changer les dimensions du rectangle. Essayez jusqu'à obtenir le bon cadrage. Lorsque vous êtes satisfait, allez dans le menu
Lorsque vous êtes satisfait, allez dans le menu  Ainsi dans l'exemple ci-contre, la sélection commence à 625 pixels du bord gauche et à 7 pixels du bord supérieur de la photo d'origine, elle a 156 pixels de large et 175 pixels de haut, et surtout, elle a un rapport de 0,891. En regardant ce nombre, vous pouvez ajuster le rectangle de sélection jusqu'à obtenir la bonne valeur (à un pixel près, si vous voulez!), avant de cliquez sur
Ainsi dans l'exemple ci-contre, la sélection commence à 625 pixels du bord gauche et à 7 pixels du bord supérieur de la photo d'origine, elle a 156 pixels de large et 175 pixels de haut, et surtout, elle a un rapport de 0,891. En regardant ce nombre, vous pouvez ajuster le rectangle de sélection jusqu'à obtenir la bonne valeur (à un pixel près, si vous voulez!), avant de cliquez sur 