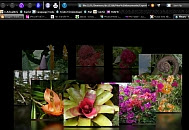SUMO Paint et les calques
 Je vous ai présenté de nombreux outils de manipulation de vos photos. Vous avez apprécié le fait de pouvoir retoucher celles-ci et vous vous posez maintenant la question de passer au cran supérieur avec un éditeur complexe comme Photoshop. Mais avant d'acheter Photoshop ou de télécharger son équivalent gratuit The GIMP (c'est lui que j'utilise), vous aimeriez savoir si leurs fonctionnalités vous seraient utiles.
Je vous ai présenté de nombreux outils de manipulation de vos photos. Vous avez apprécié le fait de pouvoir retoucher celles-ci et vous vous posez maintenant la question de passer au cran supérieur avec un éditeur complexe comme Photoshop. Mais avant d'acheter Photoshop ou de télécharger son équivalent gratuit The GIMP (c'est lui que j'utilise), vous aimeriez savoir si leurs fonctionnalités vous seraient utiles.
La différence essentielle entre ces éditeurs et les outils de manipulation comme Irfanview, Photoscape, ou Picasa(1), réside dans la possibilité de créer des calques (ou des couches: "layers" en anglais). Il est souhaitable de découvrir tout ce que les calques offrent comme richesse de traitement avant de sauter le pas, et il existe au moins un outil en ligne qui vous le propose: SUMO Paint. C'est comme si vous utilisiez Photoshop directement au travers de votre navigateur Internet: rien à charger, à acheter, ou à installer! Allez à la bonne adresse et servez-vous de l'outil, c'est tout. Si vous constatez que ces nouvelles fonctionnalités vous apportent un vrai plus et que vous décidez de les utiliser fréquemment, installez Photoshop ou The GIMP sur votre micro afin de gagner en vitesse et en richesse de traitement. Pour un usage épisodique, continuez à aller sur le site de SUMO Paint.
1) S'inscrire Si vous choisissez de travailler chaque photo en une fois, et de sauvegarder le résultat sur votre micro au format jpeg, il n'est pas nécessaire de vous inscrire. En revanche, si vous voulez conserver le dossier de travail pour y revenir plusieurs fois, il vous faut sauver les calques ce qui impose l'utilisation du format de SUMO Paint pour sauvegarder le fichier sur leurs serveurs, et donc vous inscrire chez eux. Allez à la page http://www.sumopaint.com/web/. En haut à droite, créez un identifiant ("username"), un mot de passe ("password"), donnez une adresse de courriel ("email address"), cochez la case "I have read terms and...", puis cliquez sur [Register].
Si vous choisissez de travailler chaque photo en une fois, et de sauvegarder le résultat sur votre micro au format jpeg, il n'est pas nécessaire de vous inscrire. En revanche, si vous voulez conserver le dossier de travail pour y revenir plusieurs fois, il vous faut sauver les calques ce qui impose l'utilisation du format de SUMO Paint pour sauvegarder le fichier sur leurs serveurs, et donc vous inscrire chez eux. Allez à la page http://www.sumopaint.com/web/. En haut à droite, créez un identifiant ("username"), un mot de passe ("password"), donnez une adresse de courriel ("email address"), cochez la case "I have read terms and...", puis cliquez sur [Register]. Une fois votre compte créé, vous y accéderez par [Login]. Ouvrez l'outil lui-même en cliquant sur [Open SUMO Paint in new window].
Une fois votre compte créé, vous y accéderez par [Login]. Ouvrez l'outil lui-même en cliquant sur [Open SUMO Paint in new window].
2) Découvrir la fenêtre
Les différentes zones de la fenêtre de SUMO Paint sont les suivantes:
 Notez qu'en cliquant sur les triangles vous pouvez réduire les zones de droite à leurs barres de titre, pour ne laisser ouverte que celle qui vous intéresse.
Notez qu'en cliquant sur les triangles vous pouvez réduire les zones de droite à leurs barres de titre, pour ne laisser ouverte que celle qui vous intéresse. Choisissez un outil dans le panneau de gauche et modifiez éventuellement ses réglages dans la barre du haut. Par exemple, si vous choisissez le pinceau ("Brush tool"), vous pouvez régler sa forme, sa taille, ses effets de gravité, etc. Exercez-vous sur une page blanche et découvrez la richesse des possibilités offertes.
Choisissez un outil dans le panneau de gauche et modifiez éventuellement ses réglages dans la barre du haut. Par exemple, si vous choisissez le pinceau ("Brush tool"), vous pouvez régler sa forme, sa taille, ses effets de gravité, etc. Exercez-vous sur une page blanche et découvrez la richesse des possibilités offertes.
3) Sélectionner une région Ouvrons une photo existante et voyons rapidement les outils de sélection. L'outil 1 permet de sélectionner une zone rectangulaire ou ronde de la photo. L'outil 2 (baguette magique) sélectionne une région de couleur identique. L'outil 3 (lasso) sélectionne la région que vous dessinez sur l'image. Je suis désolé, mais il vous faut apprendre les réglages des outils de sélection:
Ouvrons une photo existante et voyons rapidement les outils de sélection. L'outil 1 permet de sélectionner une zone rectangulaire ou ronde de la photo. L'outil 2 (baguette magique) sélectionne une région de couleur identique. L'outil 3 (lasso) sélectionne la région que vous dessinez sur l'image. Je suis désolé, mais il vous faut apprendre les réglages des outils de sélection:
 - "Selection mode": si vous choisissez le crayon, chaque nouvelle sélection dé-sélectionnera la précédente. Le "+" ajoutera la nouvelle sélection à la précédente. Le "-" retirera la nouvelle sélection de la précédente. Ainsi vous pouvez, par exemple sélectionner un rectangle (en mode "crayon"), puis avec le lasso retirer une partie de la sélection (mode "-").
- "Selection mode": si vous choisissez le crayon, chaque nouvelle sélection dé-sélectionnera la précédente. Le "+" ajoutera la nouvelle sélection à la précédente. Le "-" retirera la nouvelle sélection de la précédente. Ainsi vous pouvez, par exemple sélectionner un rectangle (en mode "crayon"), puis avec le lasso retirer une partie de la sélection (mode "-").
- Choisissez la couleur du bord de la sélection dans "Border Color". Ce bord n'est là que pour vous montrer ce que vous avez sélectionné: il n'est pas inscrit dans l'image, et disparaît dès que vous changez la sélection. Le menu Select vous permet de sélectionner toute l'image ("All"), de désectionner ce que vous aviez sélectionné ("Deselect"), ou d'inverser la sélection ("Invert").  Par exemple, si vous vouliez travailler uniquement à l'extérieur d'un certain rectangle, sélectionnez-le, puis faites Select>Invert. Imaginons alors que vous alliez dans le menu Filters>Negative. Voyez ci-dessus ce que cela donnerait. Comme vous le constatez, seule la région à l'extérieur du rectangle a eu ses couleurs inversées.
Par exemple, si vous vouliez travailler uniquement à l'extérieur d'un certain rectangle, sélectionnez-le, puis faites Select>Invert. Imaginons alors que vous alliez dans le menu Filters>Negative. Voyez ci-dessus ce que cela donnerait. Comme vous le constatez, seule la région à l'extérieur du rectangle a eu ses couleurs inversées.
- Selon le réglage de la "Tolerance", la baguette prendra des pixels de couleur plus ou moins proche de celui sur lequel vous cliquez. - Le réglage de "Feather" donne plus ou moins de flou à la frontière de la sélection.
- Le réglage de "Feather" donne plus ou moins de flou à la frontière de la sélection.
- Enfin, si vous ne cochez pas "Contiguous", vous sélectionnerez toutes les parties de la photo qui ont la même couleur, et pas seulement la région contigüe.
4) Travailler avec les calques
Imaginez qu'au lieu d'avoir une photo composée d'une seule couche de papier opaque, votre image soit composée de nombreuses couches plus ou moins transparentes, et plus ou moins remplies de couleurs. Vous allez découvrir tout ce que ça peut vous apporter! Commencez par ouvrir une photo (à partir de votre réserve personnelle ou à partir d'un stockage sur Internet). Un premier calque est créé automatiquement: c'est celui de la photo que vous avez chargée. Par défaut, il s'appelle "Background" mais vous pouvez changer son nom en cliquant dessus. Notez tout de suite quelques boutons fondamentaux dans cette fenêtre des calques.
Un premier calque est créé automatiquement: c'est celui de la photo que vous avez chargée. Par défaut, il s'appelle "Background" mais vous pouvez changer son nom en cliquant dessus. Notez tout de suite quelques boutons fondamentaux dans cette fenêtre des calques.
Choisissez l'outil Lasso et entourez la fleur dans la fenêtre principale. Allez ensuite dans le menu Edit>Copy. La sélection est copiée dans le presse-papier de l'ordinateur. Faites maintenant Edit>Paste. L'image principale ne semble pas avoir changé...  Regardez la fenêtre des calques: un nouveau calque dénommé "Layer 1" est apparu. Il est rempli d'un damier gris/blanc, ce qui signifie qu'il est glabalement transparent, mais vous voyez au milieu la fleur. Pour en être plus sûr, sélectionnez le calque "Background" en cliquant dessus, et cliquez sur le bouton de visibilité (son œil). Le calque n'est plus visible: seul subsiste le "Layer 1". Vous voyez alors sur l'image principale la fleur seule.
Regardez la fenêtre des calques: un nouveau calque dénommé "Layer 1" est apparu. Il est rempli d'un damier gris/blanc, ce qui signifie qu'il est glabalement transparent, mais vous voyez au milieu la fleur. Pour en être plus sûr, sélectionnez le calque "Background" en cliquant dessus, et cliquez sur le bouton de visibilité (son œil). Le calque n'est plus visible: seul subsiste le "Layer 1". Vous voyez alors sur l'image principale la fleur seule.
Rendez visible le calque de fond en re-cliquant sur son œil, puis sélectionnez "Layer 1". Le bouton de mélange est sur "Normal". Appuyez sur sa flêche pour choisir un autre type de mélange et observez sur l'image comment ce calque se mélange à celui du dessous. Revenez sur "Normal". Cliquez sur le bouton des effets (marqué "fx") et choisissez "Drop shadow". Jouez avec les réglages proposés. Si vous avez laissé la case "Preview" cochée, vous voyez en temps réel les effets produits sur la photo. Une fois satisfait, validez vos réglages par [OK]. Notez dans la fenêtre des calques que le calque "Layer 1" est maintenant marqué de "fx".
Jouez avec les réglages proposés. Si vous avez laissé la case "Preview" cochée, vous voyez en temps réel les effets produits sur la photo. Une fois satisfait, validez vos réglages par [OK]. Notez dans la fenêtre des calques que le calque "Layer 1" est maintenant marqué de "fx". Re-sélectionnez le calque "Background". Allez en haut dans les menus et faites Filters>Desaturate. Le fond est passé en niveaux de gris, mais le calque "Layer 1" n'est pas modifié et a gardé ses couleurs.
Re-sélectionnez le calque "Background". Allez en haut dans les menus et faites Filters>Desaturate. Le fond est passé en niveaux de gris, mais le calque "Layer 1" n'est pas modifié et a gardé ses couleurs. Dans la fenêtre des calques, cliquez sur le bouton de création d'un nouveau calque: "Layer 2" apparaît au dessus de "Layer 1". Dans les outils, prenez l'outil de texte (le bouton [T]) et tracez un rectangle sur la photo. Choisissez en haut les réglages de police de caractère, cliquez dans le rectangle et tapez votre texte.
Dans la fenêtre des calques, cliquez sur le bouton de création d'un nouveau calque: "Layer 2" apparaît au dessus de "Layer 1". Dans les outils, prenez l'outil de texte (le bouton [T]) et tracez un rectangle sur la photo. Choisissez en haut les réglages de police de caractère, cliquez dans le rectangle et tapez votre texte. Si vous choisissez maintenant l'outil de mouvement (triangle noir, pointe en haut), vous pouvez déplacer le calque "Layer 2" sans bouger les autres, jusqu'à positionner votre texte au meilleur endroit. Vous commencez à comprendre l'intérêt des calques? A vous de découvrir toutes les autres possibilités...
Si vous choisissez maintenant l'outil de mouvement (triangle noir, pointe en haut), vous pouvez déplacer le calque "Layer 2" sans bouger les autres, jusqu'à positionner votre texte au meilleur endroit. Vous commencez à comprendre l'intérêt des calques? A vous de découvrir toutes les autres possibilités...
Gardez en mémoire que lorsque vous sélectionnez un calque, il sera le seul concerné par vos actions: les autres resteront intacts. Notez que vous pouvez déplacer un calque dans la pile grâce aux flèches, et que vous pouvez dupliquer un calque, ce qui peut être une sage précaution pour celui du fond ("Background") quitte à le rendre invisible en cliquant sur son œil.
Si vous sauvegardez votre travail sur votre micro, les calques seront "fondus" de façon à avoir une image unique: il ne faut donc le faire qu'une fois tout le travail terminé. Pour conserver les calques vous devez sauvegarder le fichier chez SUMO Paint.
Je n'ai fait qu'effleurer le sujet, mais ceci devrait vous donner envie d'aller plus loin. Comme d'habitude, si vous avez des question écrivez-moi!
(1) ...à la date de cet article! Qui sait comment ces produits vont évoluer?
 Vous avez peut-être utilisé ce logiciel que je vous avais conseillé dans un article précédent. Vous avez alors constaté son efficacité, mais vous avez aussi observé que le programme ajoutait un texte en filigrane en bas de la photo traitée. Cette pratique n'est pas rare dans les versions gratuites des progiciels commerciaux. Elle est destinée à vous inciter à acquérir la version payante qui, elle, n'ajoute pas ce filigrane. C'est parfaitement compréhensible et légitime. La mise au point des programmes consomme des ressources (essentiellement humaines) qu'il faut bien rétribuer. C'est cependant le choix de l'éditeur que de vous proposer une version gratuite, quitte à y introduire des limitations telles que celle-ci. Libre à vous d'utiliser ces versions comme bon vous semble. Il vous est simplement interdit (sauf mention contraire) de copier le fichier source, de le modifier, ou de l'exploiter commercialement.
Vous avez peut-être utilisé ce logiciel que je vous avais conseillé dans un article précédent. Vous avez alors constaté son efficacité, mais vous avez aussi observé que le programme ajoutait un texte en filigrane en bas de la photo traitée. Cette pratique n'est pas rare dans les versions gratuites des progiciels commerciaux. Elle est destinée à vous inciter à acquérir la version payante qui, elle, n'ajoute pas ce filigrane. C'est parfaitement compréhensible et légitime. La mise au point des programmes consomme des ressources (essentiellement humaines) qu'il faut bien rétribuer. C'est cependant le choix de l'éditeur que de vous proposer une version gratuite, quitte à y introduire des limitations telles que celle-ci. Libre à vous d'utiliser ces versions comme bon vous semble. Il vous est simplement interdit (sauf mention contraire) de copier le fichier source, de le modifier, ou de l'exploiter commercialement.



 Double-cliquez sur l'icône de Photoscape. Le logiciel s'ouvre sur la page d'accueil, qui présente les grandes fonctions du logiciel (édition, mise en page, impression, etc.). Vous choisirez une fonction, mais vous pourrez ensuite accéder aux autres sans repasser par la page d'accueil, directement par les onglets du haut. Je vous laisse découvrir les différentes fonctions: les noms parlent d'eux-mêmes et elles ne présentent pas de difficulté dans leur utilisation.
Double-cliquez sur l'icône de Photoscape. Le logiciel s'ouvre sur la page d'accueil, qui présente les grandes fonctions du logiciel (édition, mise en page, impression, etc.). Vous choisirez une fonction, mais vous pourrez ensuite accéder aux autres sans repasser par la page d'accueil, directement par les onglets du haut. Je vous laisse découvrir les différentes fonctions: les noms parlent d'eux-mêmes et elles ne présentent pas de difficulté dans leur utilisation. Commencez par choisir la langue française en cliquant sur le bouton rouge recouvert d'hiéroglyphes en haut à droite.
Commencez par choisir la langue française en cliquant sur le bouton rouge recouvert d'hiéroglyphes en haut à droite. Cliquez sur l'icône de la fenêtre d'édition (voir ci-contre). La fenêtre d'édition est partagée en 4 zones. En haut, à gauche, se trouve l'arborescence de vos répertoires. Déplacez-vous dedans pour y sélectionner le dossier où vous avez rangé les photos à retoucher. Cliquez une fois dessus et toutes ses photos apparaissent en vignettes dans la zone inférieure gauche. Cliquez une fois sur celle qui vous intéresse et elle apparaît en grand dans la zone principale. Vous trouverez enfin en dessous de celle-ci la zone des commandes à lui appliquer.
Cliquez sur l'icône de la fenêtre d'édition (voir ci-contre). La fenêtre d'édition est partagée en 4 zones. En haut, à gauche, se trouve l'arborescence de vos répertoires. Déplacez-vous dedans pour y sélectionner le dossier où vous avez rangé les photos à retoucher. Cliquez une fois dessus et toutes ses photos apparaissent en vignettes dans la zone inférieure gauche. Cliquez une fois sur celle qui vous intéresse et elle apparaît en grand dans la zone principale. Vous trouverez enfin en dessous de celle-ci la zone des commandes à lui appliquer. Les commandes sont regroupées en 4 onglets:
Les commandes sont regroupées en 4 onglets: L'onglet "Général" permet de rajouter un cadre (choisissez-le dans la liste déroulante et ajustez sa taille par le curseur) et surtout d'appliquer des réglages à la photo grâce aux différents boutons. Il suffit généralement de cliquer sur le bouton pour obtenir immédiatement une nette amélioration. Ainsi, voici ce que devient ma photo de poissons lorsque je clique sur le bouton [Tonalité Auto]:
L'onglet "Général" permet de rajouter un cadre (choisissez-le dans la liste déroulante et ajustez sa taille par le curseur) et surtout d'appliquer des réglages à la photo grâce aux différents boutons. Il suffit généralement de cliquer sur le bouton pour obtenir immédiatement une nette amélioration. Ainsi, voici ce que devient ma photo de poissons lorsque je clique sur le bouton [Tonalité Auto]:
 Cependant si vous désirez une autre niveau de réglage que celui proposé par défaut, il vous suffit de le choisir dans la liste déroulante associée par le triangle noir inversé.
Cependant si vous désirez une autre niveau de réglage que celui proposé par défaut, il vous suffit de le choisir dans la liste déroulante associée par le triangle noir inversé. Cliquez sur l'icône de mise en page (voir ci-contre). Vous accédez alors à une fenêtre qui vous permet de disposer des photos sur une page selon un arrangement que vous choisissez. Commencez par choisir le format de votre page.
Cliquez sur l'icône de mise en page (voir ci-contre). Vous accédez alors à une fenêtre qui vous permet de disposer des photos sur une page selon un arrangement que vous choisissez. Commencez par choisir le format de votre page.  Cliquez sur l'espèce de gland figurant à droite de la taille de la page. Une liste apparaît alors dans laquelle vous allez choisir un rapport (4x3 ou 3x4 par exemple) puis un taux de taille originale (100% ou autre selon le résultat désiré).
Cliquez sur l'espèce de gland figurant à droite de la taille de la page. Une liste apparaît alors dans laquelle vous allez choisir un rapport (4x3 ou 3x4 par exemple) puis un taux de taille originale (100% ou autre selon le résultat désiré).

 La fonction "Combinaison" est similaire à la fonction "Mise en Page", à la différence prêt que l'on ne part pas d'une disposition pré-établie sur une page, mais que les photos se mettent à la suite les unes des autres (de haut en bas si on choisit l'onglet "Bas", ou de gauche à droite si on choisit l'onglet "A Côté") au fur et à mesure que l'on fait glisser les vignettes dans la zone principale. L'ordre des photos peut être modifié par un déplacement dans la zone supérieure de la fenêtre.
La fonction "Combinaison" est similaire à la fonction "Mise en Page", à la différence prêt que l'on ne part pas d'une disposition pré-établie sur une page, mais que les photos se mettent à la suite les unes des autres (de haut en bas si on choisit l'onglet "Bas", ou de gauche à droite si on choisit l'onglet "A Côté") au fur et à mesure que l'on fait glisser les vignettes dans la zone principale. L'ordre des photos peut être modifié par un déplacement dans la zone supérieure de la fenêtre.







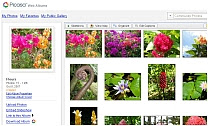
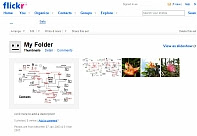
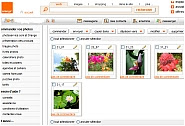 Il est aussi très probable que votre fournisseur d'accès vous propose un volume de stockage pour vos photos. Je ne les ai pas tous vérifiés, mais par exemple Orange propose 400Mo (et même 1Go lorsque l'on a des "comptes unifiés") pour stocker gratuitement des photos. A vous de contrôler auprès de votre hébergeur/FAI ce qu'il offre.
Il est aussi très probable que votre fournisseur d'accès vous propose un volume de stockage pour vos photos. Je ne les ai pas tous vérifiés, mais par exemple Orange propose 400Mo (et même 1Go lorsque l'on a des "comptes unifiés") pour stocker gratuitement des photos. A vous de contrôler auprès de votre hébergeur/FAI ce qu'il offre.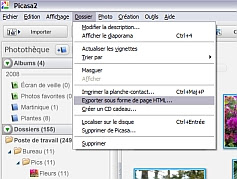 hé oui! cet outil de gestion des photos peut non seulement envoyer les photos chez Google (voir le haut de l'article), mais il peut aussi créer des albums à charger sur le web dans votre propre espace. La commande n'est pas évidente à trouver, pourtant elle existe. Commencez par sélectionner vos photos, puis allez dans
hé oui! cet outil de gestion des photos peut non seulement envoyer les photos chez Google (voir le haut de l'article), mais il peut aussi créer des albums à charger sur le web dans votre propre espace. La commande n'est pas évidente à trouver, pourtant elle existe. Commencez par sélectionner vos photos, puis allez dans