(juillet 2011: mise à jour pour la version 9.0. Merci à Gérard M. de m'avoir signalé les évolutions)
Lorsque j'ai évoqué le redimensionnement d'une photo dans un de mes premiers articles (Redimensionner une photo), c'était en fait pour parler de réduction de taille, par exemple pour envoyer des photos par mail sans que les fichiers soient trop gros. Mais il existe des cas où l'on a besoin au contraire d'agrandir une image: pour imprimer une photo dans un grand format, ou parce que l'on ne s'intéresse qu'à une partie de la photo, par exemple.
Or, vous l'avez remarqué, lorsqu'on zoome sur une image on voit rapidement apparaître les pixels de celle-ci: vous savez, les carrés de couleur élémentaires... Généralement, ce n'est pas ce que l'on cherche!  Si vous maîtrisez un bon outil d'édition graphique comme photoshop ou The GIMP, vous pourrez probablement "lisser" ces pixels et améliorer le résultat, mais je vous propose plutôt d'utiliser directement un outil spécialisé appelé SmillaEnlarger et qui donne de fort bons agrandissements.
Si vous maîtrisez un bon outil d'édition graphique comme photoshop ou The GIMP, vous pourrez probablement "lisser" ces pixels et améliorer le résultat, mais je vous propose plutôt d'utiliser directement un outil spécialisé appelé SmillaEnlarger et qui donne de fort bons agrandissements.
1- Installer SmillaEnlarger
Allez chez SourceForge, directement à la page de téléchargement (http://sourceforge.net/projects/imageenlarger/files/) et cliquez sur le lien[Download SmillaEnlarger-0.9.0.zip].  Vous arrivez au téléchargement lui-même et Windows vous propose probablement d'ouvrir ou d'enregistrer le fichier SmillaEnlarger-v0.9.0.zip. Contentez-vous de l'ouvrir et décompressez (ou "extrayez") le tout dans les Program Files de votre disque dur C (ou ailleurs si vous le préférez, ça n'a pas d'importance).
Vous arrivez au téléchargement lui-même et Windows vous propose probablement d'ouvrir ou d'enregistrer le fichier SmillaEnlarger-v0.9.0.zip. Contentez-vous de l'ouvrir et décompressez (ou "extrayez") le tout dans les Program Files de votre disque dur C (ou ailleurs si vous le préférez, ça n'a pas d'importance).
 Ceci a automatiquement créé un répertoire SmillaEnlarger-v0.9.0, dans lequel on trouve le répertoire SmillaEnlarger, dans lequel on trouve tous les fichiers, dont le programme lui-même "SmillaEnlarger.exe".
Ceci a automatiquement créé un répertoire SmillaEnlarger-v0.9.0, dans lequel on trouve le répertoire SmillaEnlarger, dans lequel on trouve tous les fichiers, dont le programme lui-même "SmillaEnlarger.exe".
Si vous suivez la recommandation de mon article Rangez Vos Outils, créez un raccourci du programme et mettez-le dans le répertoire de rangement.
2- La fenêtre de SmillaEnlarger
Double-cliquez sur l'icône de SmillaEnlarger ou sur son raccourci. Le programme s'ouvre dans une fenêtre comme celle-ci:
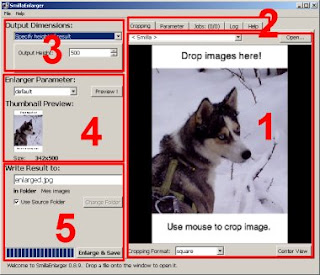
zone 1: Image source. C'est ici que vous déciderez d'agrandir toute l'image ou de ne traiter qu'une partie de celle-ci (action de "Cropping").
zone 2: Onglets. Vous y choisirez une fenêtre de travail ou d'aide. En particulier, l'onglet "Parameter" vous permettra d'ajuster les réglages manuellement si les pré-réglages proposés ne vous satisfont pas.
zone 3: Dimensionnement. C'est là que vous règlerez le niveau d'agrandissement.
zone 4: Prévisualisation de l'agrandissement. Vous y voyez exactement ce que sera le résultat du travail. Vous pouvez ainsi choisir les bons réglages. Pensez bien, à chaque modification de réglage, à appuyer sur le bouton [Preview] pour actualiser l'affichage.
zone 5: Enregistrement. Pour choisir le nom et le répertoire de sauvegarde de la future photo.
3- Utiliser SmillaEnlarger
3.1- Charger la photo à traiter
 Rien de plus simple! Ouvrez le répertoire où est la photo originale, et faites glisser son icône (ou sa miniature) dans la zone 1 de SmillaEnlarger. Plus classiquement, vous pouvez utiliser le bouton [Open] et sélectionner le fichier à traiter.
Rien de plus simple! Ouvrez le répertoire où est la photo originale, et faites glisser son icône (ou sa miniature) dans la zone 1 de SmillaEnlarger. Plus classiquement, vous pouvez utiliser le bouton [Open] et sélectionner le fichier à traiter.
3.2- Recadrer la photo
 Vous pouvez ne vouloir agrandir qu'une partie de la photo. Dans ce cas, sélectionnez dans la zone 1 (onglet "Cropping") la partie à traiter en dessinant un rectangle avec le bouton gauche de la souris enfoncé. La partie sélectionnée apparaît dans la zone 4 (Thumnail Preview). Vous pouvez modifier la sélection en la déplaçant ou en agissant sur ses coins.
Vous pouvez ne vouloir agrandir qu'une partie de la photo. Dans ce cas, sélectionnez dans la zone 1 (onglet "Cropping") la partie à traiter en dessinant un rectangle avec le bouton gauche de la souris enfoncé. La partie sélectionnée apparaît dans la zone 4 (Thumnail Preview). Vous pouvez modifier la sélection en la déplaçant ou en agissant sur ses coins.
Cliquez sur le bouton [Center View] et la sélection est agrandie au centre de la zone 1.
La version 9.0 de SmillaEnlarger vous propose plusieurs formats de découpe. Vous choisissez le format par le menu "Cropping Format" qui est en bas de la zone 1:
- free: libre... vous dessinez le rectangle de votre choix!
- custom: le rapport largeur sur hauteur est celui déterminé par les 2 nombres que vous indiquez
- square: carré
- 3:5 etc.: rapports largeur:hauteur standards. Remarquez que le 16:9 n'existe, en prédéterminé, qu'au format horizontal. Si, par fantaisie, vous le vouliez en vertical il vous faudrait passer par le format "custom".
- sqrt(2):1 : racine carré de 2, soit un rapport 1,414:1
- Golden cut: nombre d'or, soit un rapport de 1,618:1
3.3- Choisir la nouvelle taille
 La version 9.0 de SmillaEnlarger offre de nouvelles possibilités pour choisir la taille qu'aura la nouvelle photo. Ces options correspondent à des besoins différents et sont accessibles en ouvrant le menu de la zone 3 "Output Dimensions". Pour chaque option, SmillaEnlarger vous affiche le(s) paramètre(s) pouvant être réglé(s).
La version 9.0 de SmillaEnlarger offre de nouvelles possibilités pour choisir la taille qu'aura la nouvelle photo. Ces options correspondent à des besoins différents et sont accessibles en ouvrant le menu de la zone 3 "Output Dimensions". Pour chaque option, SmillaEnlarger vous affiche le(s) paramètre(s) pouvant être réglé(s).
Remarquez que lorsque vous changez un réglage, la nouvelle taille du résultat apparaît en pixels dans la zone 4 à côté de "Size:".
- Specify zoom factor: classique, vous indiquez le facteur de zoom (200%, par exemple, si vous voulez que le résultat soit 2 fois plus grand!) soit en l'écrivant, soit en faisant glisser le curseur.
- Specify width of result: vous fixez le nombre de pixels de la largeur et SmillaEnlarger calcule la hauteur tout seul. C'est ce que je fais lorsque je veux qu'une image tienne exactement dans la largeur de mon blog.
- Specify height of result: le contraire, vous fixez la hauteur.
- Fit inside boudary: vous définissez la largeur et la hauteur maximum. Si une image au format 4:3 doit tenir dans un rectangle de 800x700, SmillaEnlarger créera une image de 800x600.
- Stretch to fit: SmillaEnlarger déformera la photo autant que nécessaire pour qu'elle remplisse le format de sortie. Ainsi, une sélection carrée sera étirée en largeur pour tenir dans un format de sortie de 800x600. Ne vous affolez pas, une prévisualisation est toujours présentée dans la zone 4 "Thumnail Preview".
- Crop to fit: ici, au contraire, le résultat sera découpé autant que nécessaire pour tenir dans le format de sortie. Une sélection 4:3 aura ses bords coupés pour tenir dans un format de sortie carré.
- Fit inside, add bars: SmillaEnlarger rajoutera autant d'image que nécessaire sur les côtés pour remplir le format de sortie.
3.4- Choisir les réglages
 Commencez par choisir dans la zone 4 ("Enlarger Parameter") la qualité de sortie qui vous convient. Personnellement, je prends généralement "sharp", mais vous pouvez préférer "painted" si vous désirez un effet de peinture à l'huile, ou "sharp & noisy" pour rajouter un peu de réalisme.
Commencez par choisir dans la zone 4 ("Enlarger Parameter") la qualité de sortie qui vous convient. Personnellement, je prends généralement "sharp", mais vous pouvez préférer "painted" si vous désirez un effet de peinture à l'huile, ou "sharp & noisy" pour rajouter un peu de réalisme.
Cliquez ensuite sur [Preview]: vous voyez alors dans la zone 1 l'effet produit par les réglages tels que proposés d'origine. Notez que vous êtes automatiquement passé de l'onglet "Cropping" à l'onglet "Parameter".  Si les préréglages de SmillaEnlerger ne vous conviennent pas, vous pouvez utiliser les vôtres. Pour cela cliquez sur [New] et déplacez les curseurs. Pensez à re-cliquer sur [Preview] chaque fois que vous essayez de nouveaux réglages. A vous ensuite de trouver les bonnes valeurs, qui doivent être adaptées à chaque photo et à chaque taille d'agrandissement.
Si les préréglages de SmillaEnlerger ne vous conviennent pas, vous pouvez utiliser les vôtres. Pour cela cliquez sur [New] et déplacez les curseurs. Pensez à re-cliquer sur [Preview] chaque fois que vous essayez de nouveaux réglages. A vous ensuite de trouver les bonnes valeurs, qui doivent être adaptées à chaque photo et à chaque taille d'agrandissement.

J'ai appliqué SmillaEnlarger à une petite photo détourée de moi-même et cherché à l'agrandir 4 fois (zoom 400%). Vous voyez l'original ci-contre à gauche. Ci-dessous vous pouvez comparer l'amélioration apportée par SmillaEnlarger par rapport à ce que serait un simple zoom. Aucun commentaire n'est nécessaire...

3.5- Enregistrer
Lorsque vous avez trouvé les réglages les plus satisfaisants, demandez à SmillaEnlarger de traiter réellement l'image et de sauver le résultat. Pour cela, vous l'avez deviné, appuyez sur [Enlarge & Save] dans la zone 5.
Au préalable, vous aurez pris soin de choisir sous quel nom enregistrer la photo agrandie, et dans quel répertoire. Le nouveau nom doit être défini dans la fenêtre "Write result to:" de la zone 5. Si vous ne faites rien, SmillaEnlarger reprendra le nom de la photo d'origine, en rajoutant "_e" à la fin. Vous ne risquez donc pas d'écraser la photo originale
Si vous laissez cochée la case "Use Source Folder", la nouvelle photo sera rangée dans le même répertoire que la photo d'origine. Si vous la décochez, vous pourrez cliquer sur [Change Folder] et spécifier un répertoire différent.
A la fin de votre travail, cliquez sur "Quit" du menu "File" pour quitter SmillaEnlarger.
3.6- Traitement par lots
Encore une nouveauté! Si, au lieu de déposer une image, vous déposez un répertoire dans SmillaEnlarger le logiciel va immédiatement traiter avec les réglages en cours toutes les images qu'il va trouver dans ce répertoire et les enregistrer dans un nouveau répertoire portant le nom de l'ancien plus "_e" et rangé à côté de l'original. C'est pratique et rapide (aucun bouton à appuyer, juste glisser-déposer le répertoire), mais attention à ne pas y mettre 500 photos avec un zoom de 1000%! Votre disque dur risque de ne pas apprécier... Vérifiez donc bien vos paramètres AVANT de déposer le dossier.
Des questions? Ecrivez-moi...
 Vous vous souvenez de mon article Transformer une photo en croquis? En utilisant les filtres de Irfanview, comme je l'expliquais, vous pouvez aussi générer des images ayant des aspects d'aquarelle ou de peinture à l'huile, ou encore de dessin au fusain.
Vous vous souvenez de mon article Transformer une photo en croquis? En utilisant les filtres de Irfanview, comme je l'expliquais, vous pouvez aussi générer des images ayant des aspects d'aquarelle ou de peinture à l'huile, ou encore de dessin au fusain.
 Si la fenêtre des paramètres de dessin n'apparaît pas d'elle-même, cliquez sur l'icône de la palette. Vous obtenez alors ceci:
Si la fenêtre des paramètres de dessin n'apparaît pas d'elle-même, cliquez sur l'icône de la palette. Vous obtenez alors ceci: Choisissez le style (dessin, peinture, ...) dans la zone 1. Réglez ses paramètres dans la zone 2. Choisissez dans la zone 3 la texture (matière) simulée pour votre œuvre d'art (toile, papier, ...). Le petit cadre vous permet de voir l'effet produit.
Choisissez le style (dessin, peinture, ...) dans la zone 1. Réglez ses paramètres dans la zone 2. Choisissez dans la zone 3 la texture (matière) simulée pour votre œuvre d'art (toile, papier, ...). Le petit cadre vous permet de voir l'effet produit.
 Vous arrivez au téléchargement lui-même et Windows vous propose probablement d'ouvrir ou d'enregistrer le fichier SmillaEnlarger-v0.9.0.zip. Contentez-vous de l'ouvrir et décompressez (ou "extrayez") le tout dans les Program Files de votre disque dur C (ou ailleurs si vous le préférez, ça n'a pas d'importance).
Vous arrivez au téléchargement lui-même et Windows vous propose probablement d'ouvrir ou d'enregistrer le fichier SmillaEnlarger-v0.9.0.zip. Contentez-vous de l'ouvrir et décompressez (ou "extrayez") le tout dans les Program Files de votre disque dur C (ou ailleurs si vous le préférez, ça n'a pas d'importance). Ceci a automatiquement créé un répertoire SmillaEnlarger-v0.9.0, dans lequel on trouve le répertoire SmillaEnlarger, dans lequel on trouve tous les fichiers, dont le programme lui-même "SmillaEnlarger.exe".
Ceci a automatiquement créé un répertoire SmillaEnlarger-v0.9.0, dans lequel on trouve le répertoire SmillaEnlarger, dans lequel on trouve tous les fichiers, dont le programme lui-même "SmillaEnlarger.exe".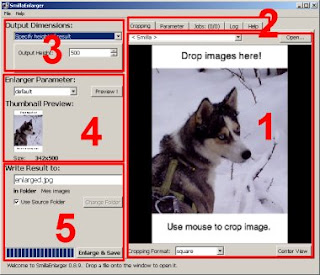
 Rien de plus simple! Ouvrez le répertoire où est la photo originale, et faites glisser son icône (ou sa miniature) dans la zone 1 de SmillaEnlarger. Plus classiquement, vous pouvez utiliser le bouton [Open] et sélectionner le fichier à traiter.
Rien de plus simple! Ouvrez le répertoire où est la photo originale, et faites glisser son icône (ou sa miniature) dans la zone 1 de SmillaEnlarger. Plus classiquement, vous pouvez utiliser le bouton [Open] et sélectionner le fichier à traiter. Vous pouvez ne vouloir agrandir qu'une partie de la photo. Dans ce cas, sélectionnez dans la zone 1 (onglet "Cropping") la partie à traiter en dessinant un rectangle avec le bouton gauche de la souris enfoncé. La partie sélectionnée apparaît dans la zone 4 (Thumnail Preview). Vous pouvez modifier la sélection en la déplaçant ou en agissant sur ses coins.
Vous pouvez ne vouloir agrandir qu'une partie de la photo. Dans ce cas, sélectionnez dans la zone 1 (onglet "Cropping") la partie à traiter en dessinant un rectangle avec le bouton gauche de la souris enfoncé. La partie sélectionnée apparaît dans la zone 4 (Thumnail Preview). Vous pouvez modifier la sélection en la déplaçant ou en agissant sur ses coins. La version 9.0 de SmillaEnlarger offre de nouvelles possibilités pour choisir la taille qu'aura la nouvelle photo. Ces options correspondent à des besoins différents et sont accessibles en ouvrant le menu de la zone 3 "Output Dimensions". Pour chaque option, SmillaEnlarger vous affiche le(s) paramètre(s) pouvant être réglé(s).
La version 9.0 de SmillaEnlarger offre de nouvelles possibilités pour choisir la taille qu'aura la nouvelle photo. Ces options correspondent à des besoins différents et sont accessibles en ouvrant le menu de la zone 3 "Output Dimensions". Pour chaque option, SmillaEnlarger vous affiche le(s) paramètre(s) pouvant être réglé(s). Commencez par choisir dans la zone 4 ("Enlarger Parameter") la qualité de sortie qui vous convient. Personnellement, je prends généralement "sharp", mais vous pouvez préférer "painted" si vous désirez un effet de peinture à l'huile, ou "sharp & noisy" pour rajouter un peu de réalisme.
Commencez par choisir dans la zone 4 ("Enlarger Parameter") la qualité de sortie qui vous convient. Personnellement, je prends généralement "sharp", mais vous pouvez préférer "painted" si vous désirez un effet de peinture à l'huile, ou "sharp & noisy" pour rajouter un peu de réalisme. Si les préréglages de SmillaEnlerger ne vous conviennent pas, vous pouvez utiliser les vôtres. Pour cela cliquez sur [New] et déplacez les curseurs. Pensez à re-cliquer sur [Preview] chaque fois que vous essayez de nouveaux réglages. A vous ensuite de trouver les bonnes valeurs, qui doivent être adaptées à chaque photo et à chaque taille d'agrandissement.
Si les préréglages de SmillaEnlerger ne vous conviennent pas, vous pouvez utiliser les vôtres. Pour cela cliquez sur [New] et déplacez les curseurs. Pensez à re-cliquer sur [Preview] chaque fois que vous essayez de nouveaux réglages. A vous ensuite de trouver les bonnes valeurs, qui doivent être adaptées à chaque photo et à chaque taille d'agrandissement.

