Supprimer un détail gênant, en ligne
RECTIFICATIF: Webinpaint n'est plus disponible pour un travail gratuit en ligne. Il faut acheter le logiciel et l'installer sur son micro. Le seul outil gratuit que je connaisse actuellement reste donc Photowipe...
___________________________________________________________
Je vais aujourd'hui vous parler de WebInpaint, qui a le même objectif, mais qui s'utilise directement en ligne, c'est-à-dire au travers de votre navigateur Internet. Ouvrez donc celui-ci (Firefox, Internet Explorer, Chrome, Opera,...) et allez à l'adresse http://webinpaint.com/. Une fenêtre comme celle-ci s'ouvre alors:
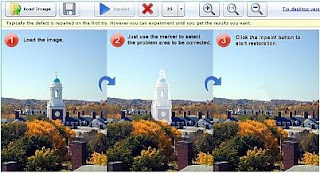 Il n'y a aucune nécessité de s'inscrire à quoi que ce soit. Tout se fait en temps réel, en direct. Il peut arriver qu'à un moment ou à un autre le site vous propose d'essayer la version téléchargeable du logiciel, pour travailler hors ligne. A vous de voir si vous voulez l'installer, mais attention: elle est payante après un mois d'essai!
Il n'y a aucune nécessité de s'inscrire à quoi que ce soit. Tout se fait en temps réel, en direct. Il peut arriver qu'à un moment ou à un autre le site vous propose d'essayer la version téléchargeable du logiciel, pour travailler hors ligne. A vous de voir si vous voulez l'installer, mais attention: elle est payante après un mois d'essai!Les 3 photos que vous voyez l'une à côté de l'autre résument le mode d'emploi, qui est très simple. On charge une photo, on indique quelle est la zone à supprimer, et on lance le travail.
1- La barre des boutons

bouton 1: sert à charger sur le serveur du site la photo à modifier
bouton 2: permet de sauvegarder sur son ordinateur la photo modifiée
bouton 3: lance le travail de modification
bouton 4: annule la sélection à effacer
bouton 5: règle la taille de la "gomme"
boutons 6: zoom
2- Les actions successives
Commencez par cliquer sur le bouton 1 [Load Image], indiquez la photo à charger, et validez.
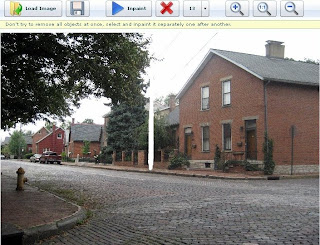 Il suffit maintenant de passer la souris sur le détail à supprimer, en maintenant le bouton gauche enfoncé, pour sélectionner en blanc la zone qui sera traitée.
Il suffit maintenant de passer la souris sur le détail à supprimer, en maintenant le bouton gauche enfoncé, pour sélectionner en blanc la zone qui sera traitée.Ne cherchez pas à modifier toute la photo du premier coup. Procédez objet par objet, voire partie d'objet par partie d'objet, en choisissant des parties relativement homogènes. Vous avez naturellement pris soin de charger un photo en haute résolution, et il faut essayer de ne pas définir une sélection trop grande. WebInpaint vous fournit la possibilité d'ajuster la finesse de la gomme.
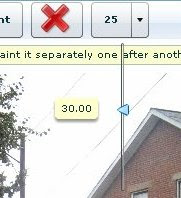 Pour cela, cliquez sur le bouton 5. Un curseur vertical apparaît. Déplacez-le, jusqu'à obtenir la taille qui vous semble le plus adaptée.
Pour cela, cliquez sur le bouton 5. Un curseur vertical apparaît. Déplacez-le, jusqu'à obtenir la taille qui vous semble le plus adaptée.Si vous avez effectué un faux mouvement et que la sélection déborde beaucoup trop, vous pouvez la supprimer en cliquant sur le bouton 4 (la croix rouge) et ensuite recommencer.
Après quelques manipulations vous trouverez facilement les bons mouvements et les bons réglages.
 Cliquez maintenant sur le bouton 3 [Inpaint]. Si la photo est de taille importante, vous aurez l'impression que le programme ne réagit pas. Ne vous inquiétez pas: vous finirez par voir apparaître la barre bleue de défilement du processus.
Cliquez maintenant sur le bouton 3 [Inpaint]. Si la photo est de taille importante, vous aurez l'impression que le programme ne réagit pas. Ne vous inquiétez pas: vous finirez par voir apparaître la barre bleue de défilement du processus.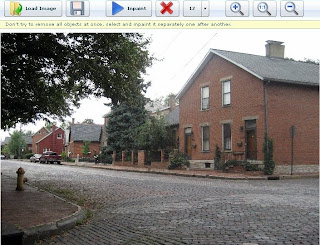 Une fois le travail terminé, vous avez devant vous la photo modifiée (cliquez sur l'image de gauche pour la faire apparaître en grand dans une nouvelle fenêtre).
Une fois le travail terminé, vous avez devant vous la photo modifiée (cliquez sur l'image de gauche pour la faire apparaître en grand dans une nouvelle fenêtre).Vue de loin, la suppression du poteau semble bien réalisée. Pourtant lorsque l'on zoome, on voit qu'à certains endroits le logiciel a choisi de remplacer la partie retirée par des motifs mal adaptés.
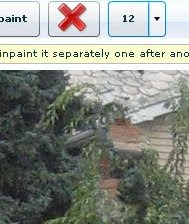 Il faut alors procéder à la suppression de ces parties, en quelque sorte "par petites touches". Sélectionnez une partie mal traitée et relancez le travail. Renouvelez si nécessaire, puis passez à une autre partie.
Il faut alors procéder à la suppression de ces parties, en quelque sorte "par petites touches". Sélectionnez une partie mal traitée et relancez le travail. Renouvelez si nécessaire, puis passez à une autre partie.Lorsque les zones sont petites, le travail de WebInpaint est rapide.
On voit rapidement l'amélioration progressive de l'image.
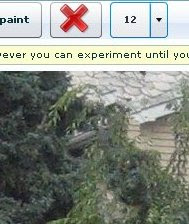 Il ne faut pas hésiter à choisir des zones de petite dimension, jusqu'à ce que le résultat soit satisfaisant.
Il ne faut pas hésiter à choisir des zones de petite dimension, jusqu'à ce que le résultat soit satisfaisant.On procède ensuite au nettoyage des autres détails. Dans notre exemple, il faut sélectionner les câbles qui sont dans le ciel et qui partaient du poteau.
Pour ces sélections placées au milieu d'une zone relativement uniforme, il n'y a normalement pas à procéder à des retouches, et on obtient le résultat suivant (cliquer pour agrandir):
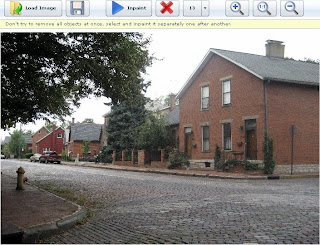 Si vous êtes content du résultat, pourquoi ne pas continuer sur un autre détail?
Si vous êtes content du résultat, pourquoi ne pas continuer sur un autre détail?Ainsi, ce panneau de signalisation vous gêne. Essayons de le retirer.
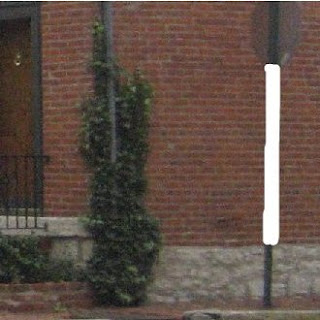 Nous commençons par sélectionner le mât du panneau (uniquement dans la partie qui est devant le mur de briques), et nous lançons la suppression.
Nous commençons par sélectionner le mât du panneau (uniquement dans la partie qui est devant le mur de briques), et nous lançons la suppression.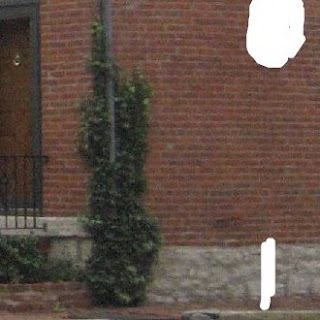
Le résultat est assez étonnant: toutes les briques sont à leur place! Nous sélectionnons alors le panneau lui-même, ainsi que le bas du mât.
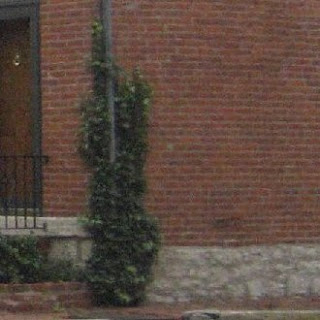
Là encore, on obtient un excellent résultat.
3- La fin
Pensez à cliquer sur le bouton 2 de sauvegarde. Il vous permet d'enregistrer la photo modifiée sur votre ordinateur. Dans notre exemple, voici ce qui est obtenu (cliquer pour agrandir):
 Comparé à PhotoWipe, WebInpaint est peut-être un peu moins pratique à utiliser car son outil de sélection est moins souple. En revanche, il semble un peu plus efficace. Il vous faudra donc vous faire votre propre opinion.
Comparé à PhotoWipe, WebInpaint est peut-être un peu moins pratique à utiliser car son outil de sélection est moins souple. En revanche, il semble un peu plus efficace. Il vous faudra donc vous faire votre propre opinion.Naturellement, si vous voulez travailler votre photo chez des amis ou dans un Internet Café, l'outil en ligne présente tout de suite un énorme avantage...
P.S. La photo utilisée pour cette démonstration gratuite fait partie de la collection de Wally Gobetz hébergée chez Flickr. Merci de ne pas charger/copier la photo modifiée, qui dénature l'œuvre originale.



 Vous récupérez alors un fichier directement utilisable sans la moindre procédure d'installation à effectuer. Et oui! De temps en temps il y a des programmeurs qui pensent à la simplicité de mise en œuvre... Rangez le programme où vous voulez (par exemple dans le répertoire des "Program Files" de Windows) et créez un raccourci que vous collerez dans la
Vous récupérez alors un fichier directement utilisable sans la moindre procédure d'installation à effectuer. Et oui! De temps en temps il y a des programmeurs qui pensent à la simplicité de mise en œuvre... Rangez le programme où vous voulez (par exemple dans le répertoire des "Program Files" de Windows) et créez un raccourci que vous collerez dans la 
 Différentes icônes viennent d'apparaître en haut de la fenêtre de Fotowall, cliquez sur celle d'ajout d'image. La fenêtre de choix des photos à ajouter s'ouvre. Vous pouvez en choisir une, cliquer ensuite sur [Ouvrir], la voir apparaître dans Fotowall et recommencer.
Différentes icônes viennent d'apparaître en haut de la fenêtre de Fotowall, cliquez sur celle d'ajout d'image. La fenêtre de choix des photos à ajouter s'ouvre. Vous pouvez en choisir une, cliquer ensuite sur [Ouvrir], la voir apparaître dans Fotowall et recommencer.


 Tout d'abord, déplacez la photo choisie tout simplement en pointant en son centre et en déplaçant la souris.
Tout d'abord, déplacez la photo choisie tout simplement en pointant en son centre et en déplaçant la souris.
 En passant la souris en bas à droite de la photo, vous voyez apparaître plusieurs symboles. Cliquez sur les flêches en croix et déplacez la souris sur l'écran (SANS lâcher son bouton gauche!). Vous modifiez ainsi la perspective de la photo. Faites quelques essais.
En passant la souris en bas à droite de la photo, vous voyez apparaître plusieurs symboles. Cliquez sur les flêches en croix et déplacez la souris sur l'écran (SANS lâcher son bouton gauche!). Vous modifiez ainsi la perspective de la photo. Faites quelques essais. Si vous cliquez sur la clé à molette dans son carré vert, vous faites apparaître la fenêtre transparente des propriétés de la photo. L'onglet "Général" permet de déplacer le plan de la photo par rapport aux autres, voire d'utiliser la photo comme fond de tout le collage (bouton [En fond]).
Si vous cliquez sur la clé à molette dans son carré vert, vous faites apparaître la fenêtre transparente des propriétés de la photo. L'onglet "Général" permet de déplacer le plan de la photo par rapport aux autres, voire d'utiliser la photo comme fond de tout le collage (bouton [En fond]). Si vous choisissez l'onglet "Image", vous pouvez inverser l'image (miroirs horizontal et vertical), recadrer la photo si une partie seulement vous intéresse, ou appliquer des effets divers. Testez tout cela...
Si vous choisissez l'onglet "Image", vous pouvez inverser l'image (miroirs horizontal et vertical), recadrer la photo si une partie seulement vous intéresse, ou appliquer des effets divers. Testez tout cela...
 Dans la bande horizontale, choisissez le type de cadre que vous voulez affecter à votre photo. Vous pouvez faire apparaître un reflet en dessous de la photo en cochant la case adéquate, mais aussi appliquer le même choix de cadre à toutes les photos en cliquant sur "appliquer à tous".
Dans la bande horizontale, choisissez le type de cadre que vous voulez affecter à votre photo. Vous pouvez faire apparaître un reflet en dessous de la photo en cochant la case adéquate, mais aussi appliquer le même choix de cadre à toutes les photos en cliquant sur "appliquer à tous". Attention! A un moment, l'installateur vous proposera de sélectionner les composants logiciels à installer. Pensez à dé-sélectionner "Web Photo Album", sauf si vous souhaitez réellement le prendre. Ce deuxième programme vous permettra de créer des albums de photo à mettre sur Internet. Si vous n'avez pas d'hébergeur, il vous orientera vers l'hébergeur Pho.to, dont l'intérêt commercial est de vous proposer ensuite d'imprimer vos photos. Ceci dit, l'hébergement lui-même est gratuit et ce peut être un bon moyen de montrer ses albums à ses amis... A vous de voir!
Attention! A un moment, l'installateur vous proposera de sélectionner les composants logiciels à installer. Pensez à dé-sélectionner "Web Photo Album", sauf si vous souhaitez réellement le prendre. Ce deuxième programme vous permettra de créer des albums de photo à mettre sur Internet. Si vous n'avez pas d'hébergeur, il vous orientera vers l'hébergeur Pho.to, dont l'intérêt commercial est de vous proposer ensuite d'imprimer vos photos. Ceci dit, l'hébergement lui-même est gratuit et ce peut être un bon moyen de montrer ses albums à ses amis... A vous de voir!
 Choisissez maintenant le type d'action à effectuer.
Choisissez maintenant le type d'action à effectuer.

 Sur l'exemple ci-dessus, l'effet n'est pas forcément des plus jolis. En revanche, si on applique le paysage de bord de lac au coucher de soleil, on obtient quelque chose d'intéressant comme le montre le montage avant-après ci-dessous.
Sur l'exemple ci-dessus, l'effet n'est pas forcément des plus jolis. En revanche, si on applique le paysage de bord de lac au coucher de soleil, on obtient quelque chose d'intéressant comme le montre le montage avant-après ci-dessous.


