PicMonkey: un bon éditeur graphique en ligne
Je vous ai déjà cité plusieurs outils d'édition graphique en ligne (SUMO Paint, Splashup, Fotoflexer, Picnik, Change-Images, etc.). Ils vous permettent d'effectuer de nombreuses opérations sans qu'il soit nécessaire d'installer quoi que ce soit sur votre micro puisque tout se passe au moyen de votre navigateur Internet (IE, Firefox, Opera, Chrome, Safari, ...). Il suffit de respecter 3 conditions: avoir une bonne connection Internet et avoir accepté que le navigateur fasse tourner le langage Javascript et lise le Flash. Comme c'est généralement le cas, je continue mon exposé!
J'ai testé PicMonkey il y a quelques semaines et j'ai eu l'occasion de m'en servir avec profit pour certaines photos. J'ai bien aimé tous les effets de couleurs proposés. Je vais donc vous le présenter. Vous accéderez à ce service à l'adresse http://www.picmonkey.com/. C'est un service sans enregistrement: vous ouvrez la page, vous chargez la photo, vous effectuez vos modifications, vous enregistrez le résultat et c'est fini.
Présentation Générale
Utilisation
Points particuliers
Présentation générale
La page d'accueil est très dépouillée, comme dans beaucoup de sites Internet modernes. On vous propose quelques photos des possibilités de l'outil, à titre d'exemples, et vous vous lancez directement par l'un des 2 carrés bleu clair de gauche. Le bouton du haut (n°1) dirige vers l'outil d'édition des photos alors que celui du bas (n°2) permet de réaliser des collages. Je ne vous parlerai dans cet article que de l'édition (bouton n°1).
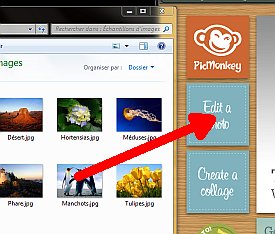 Dans les 2 cas, le lancement est très simple. Soit vous cliquez sur le bouton choisi puis vous sélectionnez la photo à charger pour traitement, soit vous ouvrez le répertoire de vos photos et vous faites glisser celle qui est choisie sur le bouton (action "drag and drop"). Personnellement, c'est comme ça que je procède mais vous pouvez trouver plus rassurant d'utiliser la méthode classique du choix dans une liste.
Dans les 2 cas, le lancement est très simple. Soit vous cliquez sur le bouton choisi puis vous sélectionnez la photo à charger pour traitement, soit vous ouvrez le répertoire de vos photos et vous faites glisser celle qui est choisie sur le bouton (action "drag and drop"). Personnellement, c'est comme ça que je procède mais vous pouvez trouver plus rassurant d'utiliser la méthode classique du choix dans une liste.
La photo sélectionnée apparaît alors dans la nouvelle fenêtre et le menu des actions disponibles est situé à gauche.
Notez que la présentation est encore très dépouillée: rien à voir avec les éditeurs graphiques classiques qui vous montrent des outils un peu partout!
Le menu de la colonne de gauche vous montre les icônes des 7 catégories d'outils (nous les détaillerons plus loin).
La colonne de droite vous montre, par des vignettes, le résultat de toutes les commandes utilisables pour la catégorie d'outils sélectionnée. Vous pouvez aussi tout simplement lire le nom de la commande, mais celui-ci n'est pas toujours explicite.
Enfin, la colonne du milieu indique quelle catégorie d'outils est en cours d'utilisation. Dans l'illustration présentée, c'est la 2ème catégorie qui est active (celle qui ressemble à un flacon de chimiste). Je trouve que l'orientation de la pointe est mal choisie car il vaudrait mieux qu'elle pointe à gauche, mais bon... on s'y fait vite!
Utilisation
Cliquez sur une des 7 icônes pour accéder à l'une des 7 catégories d'outils:
-1 Edition basique (découpage, rotation, réglage exposition, réglage couleurs, netteté, redimensionnement)
-2 Effets (non listés... il y en a trop!)
-3 Retouche (essentiellement de type maquillage, pour enlever les rides ou les rougeurs des photos de mannequins)
-4 Texte (choisir la police, la taille, la couleur, la rotation, etc.)
-5 Tampons (dessins divers à superposer, orientables, redimensionnables, colorisables... vous pouvez même ajouter les vôtres!)
-6 Encadrement (ou plutôt bordures, pour donner des effets de parchemin ou de découpage aux bords de la photo)
-7 Texture (dit bien ce qu'il veut dire)
Lorsque vous cliquez sur une catégorie d'outils, ceux-ci apparaissent sous forme de vignettes regroupées en sous-catégories. En cliquant sur le petit triangle de chaque sous-catégorie, vous faites apparaître ou disparaître les vignettes des outils de celle-ci.
A vous de voir si, pour alléger la vue, vous voulez tout faire apparaître ou seulement la sous-catégorie en cours d'utilisation.
Lorsque vous cliquez sur un outil (ici "Focal B&W" dans la sous-catégorie "Area"), vous faites généralement apparaître des curseurs de réglage comme par exemple la taille d'un pinceau ou le niveau d'une couleur.
Vous pouvez aussi parfois sélectionner des actions par des cases à cocher (ici: "Inverser l'effet"). Vous découvrirez tout cela outil après outil et vous en apprécierez la richesse.
Pensez naturellement à cliquer sur le bouton [Apply] une fois que vous êtes satisfait du résultat. Si ça ne vous plaît pas, cliquez sur le bouton [Cancel].
 Vous pouvez naturellement enchaîner plusieurs effets successifs. Laissez-vous aller! A la fin, cliquez sur le lien "Save" de la petite barre qui est en haut de la fenêtre. Notez les 2 flêches arrondies. Celle qui va à gauche annule la dernière action et celle qui va à droite restaure la dernière action annulée. Le lien "Upload" permet de charger une nouvelle photo.
Vous pouvez naturellement enchaîner plusieurs effets successifs. Laissez-vous aller! A la fin, cliquez sur le lien "Save" de la petite barre qui est en haut de la fenêtre. Notez les 2 flêches arrondies. Celle qui va à gauche annule la dernière action et celle qui va à droite restaure la dernière action annulée. Le lien "Upload" permet de charger une nouvelle photo.
Points particuliers
Vous remarquerez que certains outils comportent dans le coin inférieur gauche de leur vignette une couronne à 3 pointes. Elle signifie que cet outil est un outil "royal" que seuls les privilégiés peuvent utiliser!
Si vous n'avez pas le privilège en question, un singe apparaît dans le coin inférieur gauche de la photo que vous traitez.
Mais... à la date de rédaction de cet article le privilège peut être acquis gratuitement!
Cliquez sur la tête couronnée du singe et une petite fenêtre apparaît. Appuyez sur le bouton [Turn on...] et vous aurez accès aux outils royaux au moins pendant une période d'essai. Un jour, cependant, il faudra payer un peu pour conserver ce privilège.
Enfin, quelques détails sur l'outil de texte (4ème icône, en forme de "P").
Après avoir sélectionné cette catégorie d'outils, vous découvrez la liste de toutes les polices de caractères proposées par PicMonkey. Choisissez celle qui vous plaît.
En haut de la colonne des polices, tapez votre texte dans le rectangle "Type here and click Add...". Lorsque tout votre texte est saisi, cliquez sur le bouton [Add]. Le texte apparaît sur la photo dans un cadre muni de poignées.
Si vous cliquez à l'intérieur du rectangle de texte, vous pouvez le déplacer.
Si vous jouez sur les poingnées T des coins, vous changerez la taille du texte.
Si vous manipulez la poignée R, vous pourrez faire tourner le texte.
Dans la fenêtre des paramètres, vous pourrez choisir la couleur du texte, le mettre en gras ou en italique, le rendre plus ou moins transparent (curseur "Fade"), lui donner des effets de miroir par les doubles flêches, et enfin changer la façon dont il réagit sur les couleurs de la photo en choisissant un "mode de mélange" par la flêche M.
Comme d'habitude, si vous avez un souci envoyez-moi un mail en cliquant sur mon profil tout en haut à droite.
J'ai testé PicMonkey il y a quelques semaines et j'ai eu l'occasion de m'en servir avec profit pour certaines photos. J'ai bien aimé tous les effets de couleurs proposés. Je vais donc vous le présenter. Vous accéderez à ce service à l'adresse http://www.picmonkey.com/. C'est un service sans enregistrement: vous ouvrez la page, vous chargez la photo, vous effectuez vos modifications, vous enregistrez le résultat et c'est fini.
Présentation Générale
Utilisation
Points particuliers
Présentation générale
La page d'accueil est très dépouillée, comme dans beaucoup de sites Internet modernes. On vous propose quelques photos des possibilités de l'outil, à titre d'exemples, et vous vous lancez directement par l'un des 2 carrés bleu clair de gauche. Le bouton du haut (n°1) dirige vers l'outil d'édition des photos alors que celui du bas (n°2) permet de réaliser des collages. Je ne vous parlerai dans cet article que de l'édition (bouton n°1).
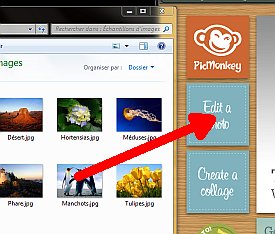 Dans les 2 cas, le lancement est très simple. Soit vous cliquez sur le bouton choisi puis vous sélectionnez la photo à charger pour traitement, soit vous ouvrez le répertoire de vos photos et vous faites glisser celle qui est choisie sur le bouton (action "drag and drop"). Personnellement, c'est comme ça que je procède mais vous pouvez trouver plus rassurant d'utiliser la méthode classique du choix dans une liste.
Dans les 2 cas, le lancement est très simple. Soit vous cliquez sur le bouton choisi puis vous sélectionnez la photo à charger pour traitement, soit vous ouvrez le répertoire de vos photos et vous faites glisser celle qui est choisie sur le bouton (action "drag and drop"). Personnellement, c'est comme ça que je procède mais vous pouvez trouver plus rassurant d'utiliser la méthode classique du choix dans une liste.La photo sélectionnée apparaît alors dans la nouvelle fenêtre et le menu des actions disponibles est situé à gauche.
Notez que la présentation est encore très dépouillée: rien à voir avec les éditeurs graphiques classiques qui vous montrent des outils un peu partout!
Le menu de la colonne de gauche vous montre les icônes des 7 catégories d'outils (nous les détaillerons plus loin).
La colonne de droite vous montre, par des vignettes, le résultat de toutes les commandes utilisables pour la catégorie d'outils sélectionnée. Vous pouvez aussi tout simplement lire le nom de la commande, mais celui-ci n'est pas toujours explicite.
Enfin, la colonne du milieu indique quelle catégorie d'outils est en cours d'utilisation. Dans l'illustration présentée, c'est la 2ème catégorie qui est active (celle qui ressemble à un flacon de chimiste). Je trouve que l'orientation de la pointe est mal choisie car il vaudrait mieux qu'elle pointe à gauche, mais bon... on s'y fait vite!
Utilisation
Cliquez sur une des 7 icônes pour accéder à l'une des 7 catégories d'outils:
-1 Edition basique (découpage, rotation, réglage exposition, réglage couleurs, netteté, redimensionnement)
-2 Effets (non listés... il y en a trop!)
-3 Retouche (essentiellement de type maquillage, pour enlever les rides ou les rougeurs des photos de mannequins)
-4 Texte (choisir la police, la taille, la couleur, la rotation, etc.)
-5 Tampons (dessins divers à superposer, orientables, redimensionnables, colorisables... vous pouvez même ajouter les vôtres!)
-6 Encadrement (ou plutôt bordures, pour donner des effets de parchemin ou de découpage aux bords de la photo)
-7 Texture (dit bien ce qu'il veut dire)
Lorsque vous cliquez sur une catégorie d'outils, ceux-ci apparaissent sous forme de vignettes regroupées en sous-catégories. En cliquant sur le petit triangle de chaque sous-catégorie, vous faites apparaître ou disparaître les vignettes des outils de celle-ci.
A vous de voir si, pour alléger la vue, vous voulez tout faire apparaître ou seulement la sous-catégorie en cours d'utilisation.
Lorsque vous cliquez sur un outil (ici "Focal B&W" dans la sous-catégorie "Area"), vous faites généralement apparaître des curseurs de réglage comme par exemple la taille d'un pinceau ou le niveau d'une couleur.
Vous pouvez aussi parfois sélectionner des actions par des cases à cocher (ici: "Inverser l'effet"). Vous découvrirez tout cela outil après outil et vous en apprécierez la richesse.
Pensez naturellement à cliquer sur le bouton [Apply] une fois que vous êtes satisfait du résultat. Si ça ne vous plaît pas, cliquez sur le bouton [Cancel].
Points particuliers
Vous remarquerez que certains outils comportent dans le coin inférieur gauche de leur vignette une couronne à 3 pointes. Elle signifie que cet outil est un outil "royal" que seuls les privilégiés peuvent utiliser!
Si vous n'avez pas le privilège en question, un singe apparaît dans le coin inférieur gauche de la photo que vous traitez.
Mais... à la date de rédaction de cet article le privilège peut être acquis gratuitement!
Cliquez sur la tête couronnée du singe et une petite fenêtre apparaît. Appuyez sur le bouton [Turn on...] et vous aurez accès aux outils royaux au moins pendant une période d'essai. Un jour, cependant, il faudra payer un peu pour conserver ce privilège.
Enfin, quelques détails sur l'outil de texte (4ème icône, en forme de "P").
Après avoir sélectionné cette catégorie d'outils, vous découvrez la liste de toutes les polices de caractères proposées par PicMonkey. Choisissez celle qui vous plaît.
En haut de la colonne des polices, tapez votre texte dans le rectangle "Type here and click Add...". Lorsque tout votre texte est saisi, cliquez sur le bouton [Add]. Le texte apparaît sur la photo dans un cadre muni de poignées.
Si vous cliquez à l'intérieur du rectangle de texte, vous pouvez le déplacer.
Si vous jouez sur les poingnées T des coins, vous changerez la taille du texte.
Si vous manipulez la poignée R, vous pourrez faire tourner le texte.
Dans la fenêtre des paramètres, vous pourrez choisir la couleur du texte, le mettre en gras ou en italique, le rendre plus ou moins transparent (curseur "Fade"), lui donner des effets de miroir par les doubles flêches, et enfin changer la façon dont il réagit sur les couleurs de la photo en choisissant un "mode de mélange" par la flêche M.
Comme d'habitude, si vous avez un souci envoyez-moi un mail en cliquant sur mon profil tout en haut à droite.










